Instalación del módulo Pyairmore
Para automatizar el envío de mensajes desde su dispositivo Android en otro dispositivo Android, primero tenemos que instalar PYAIRMORE módulo. Podemos instalar este módulo ejecutando el siguiente comando en la terminal.
ubuntu @ ubuntu: ~ $ pip instalar pyairmoreEl comando anterior instalará este módulo y ahora podemos usar este módulo para enviar mensajes de texto en Android.
¿Qué es AirMore??
AirMore es una aplicación muy útil para transferir datos entre el móvil y la PC. Es compatible tanto con Android como con iOS. Esta aplicación puede conectar un móvil con PC y podemos controlar nuestro móvil desde PC. En este artículo, discutiremos solo una función de esta aplicación, que es enviar mensajes de texto en un dispositivo Android escribiendo un script.
Instalación de AirMore en un dispositivo Android
Después de instalar PYAIRMORE, ahora conectaremos nuestro Android con la PC para que podamos enviar mensajes desde Android escribiendo un script de Python en la PC. Esto se puede hacer instalando la aplicación AirMore en Android. Para instalar la aplicación AirMore en Android, haga clic en el enlace que figura a continuación.
https: // airmore.com /
Después de instalar AirMore en el dispositivo Android, conectaremos nuestro dispositivo con la PC. Hay dos formas en que podemos conectar nuestro dispositivo Android con la PC. Puedes seguir a cualquiera de ellos. Ambos métodos se describen a continuación.
Conexión mediante dirección IP
Después de instalar la aplicación AirMore en su Android, ahora inicie la aplicación AirMore y encienda el punto de acceso como se muestra en la siguiente figura. Cuando encienda el hotspot, le mostrará el nombre, la contraseña y la dirección IP.
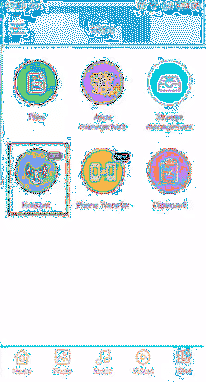
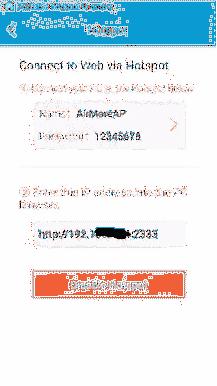
Después de esto, conecte su PC al punto de acceso de su dispositivo Android y proporcione la contraseña. Ahora abra el navegador en la PC, ingrese la dirección IP, obtuvimos de la aplicación AirMore en el cuadro de búsqueda y presione enter. Aparecerá un cuadro azul en la pantalla de Android para confirmar la conexión. Confirme la conexión y ahora su PC está conectada con Android.
NOTA: Tenga en cuenta la dirección IP y el número de puerto que se muestran en la figura anterior, ya que son necesarios en el script que escribiremos más adelante.
Conéctese mediante el código QR o la función de radar
Después de instalar la aplicación AirMore en su Android, vaya al siguiente enlace y haga clic en "Iniciar la web de AirMore para conectarse".
https: // airmore.com /
Se abrirá una ventana, como se muestra en la siguiente figura.
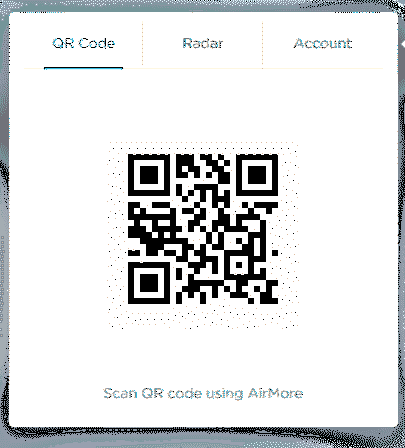
Abra la aplicación AirMore en su Android y toque el botón "Escanear para conectar". Ahora puede conectarse escaneando el código QR en su PC con su dispositivo Android o haciendo clic en el icono del dispositivo Android en el radar de su PC.
Comprobando la conexión
Después de conectar el dispositivo Android con la PC, ahora podemos verificar si la conexión se ha establecido o no escribiendo algunas líneas de código como se indica a continuación
\\ módulo de importación para dirección IP>>> desde ipaddress importar IPv4Address
\\ módulo de importación para crear una sesión entre Android y PC
>>> de pyairmore.solicitar importación AirmoreSession
\\ Creando una instancia de dirección IP
>>> androidIP = IPv4Address ("192.xx.xx.xx ")
\\ creando una sesión entre Android y PC
>>> androidSession = AirmoreSession (androidIP)
\\ comprobar si la conexión está establecida o no
>>> imprimir (androidSession.is_server_running)
Cierto
Si el Android está conectado con la PC, la salida del código será "Verdadero"; de lo contrario, será "Falso". Después de una conexión exitosa, ahora escribimos un script de Python para enviar mensajes.
Escribir un script de Python para enviar un mensaje
Hasta ahora hemos conectado nuestro dispositivo Android con la PC y autenticado la conexión, ahora pasamos al script de Python para enviar un mensaje de Android a otro Android. A continuación se muestra el código Python completo para enviar el mensaje
\\ importar módulos requeridos>>> desde ipaddress importar IPv4Address
>>> de pyairmore.solicitar importación AirmoreSession
>>> de pyairmore.servicios.importación de mensajería MessagingService
\\ obteniendo el número de móvil del receptor
>>> mobileNumber = "número de móvil del receptor"
\\ recibiendo mensaje de texto
>>> textMessage = "Su mensaje va aquí"
\\ creando una instancia de dirección IP
>>> androidIP = IPv4Address (“192.xx.xx.xx ”)
\\ creando sesión
>>> androidSession = AirmoreSession (androidIP)
\\ creando una instancia de servicio de mensajería de AirMore entre todos los servicios disponibles
>>> smsService = MessagingService (androidSession)
\\ envío de mensajes de texto mediante el servicio de mensajería de AirMore
>>> smsService.send_message ("mobileNumber, textMessage")
Agregar script a Crontab
Entonces, la secuencia de comandos anterior enviará un mensaje de texto desde el dispositivo Android a través de la secuencia de comandos de Python. Pero funcionará cuando ejecutemos este script. Para ejecutar este script automáticamente, lo agregaremos a crontab. Ejecute el siguiente comando en la terminal para editar el archivo crontab.
ubuntu @ ubuntu: ~ $ crontab -eSe abrirá un archivo en su editor favorito. Vaya al final del archivo y agregue el siguiente comando para automatizar la tarea
0 8 * * * python / ruta / a / scriptEsto ejecutará el script exactamente a las 08:00 a.m. todos los días. Si desea ejecutar este script en otro momento, también puede hacerlo. En el comando anterior, el primer dígito de la izquierda indica los minutos, el siguiente indica las horas, luego los días de la semana, luego el número del mes y el último indica el día del mes.
Podemos programar esta tarea en cualquier momento, cualquier día y cualquier mes usando este comando.
Conclusión
En este artículo, discutimos sobre el envío de mensajes de texto usando su número de celular de Android escribiendo un script de Python. Primero, instalamos PYAIRMORE módulo luego discutimos sobre la aplicación AirMore y cómo instalar AirMore en Android. También hay algunos otros módulos en Python que se pueden usar para enviar mensajes SMS a través de su tarjeta SIM. Del mismo modo, si desea un servicio de SMS para su negocio y no desea utilizar una tarjeta SIM, puede comprar un servicio de API comercial como Twilio y eso puede ahorrarle mucho esfuerzo.
 Phenquestions
Phenquestions


