Si tiene un conjunto específico de aplicaciones que abre todos los días con regularidad, es posible que desee intentar configurar programas de inicio automático que se ejecutarán después de cada proceso de inicio de la PC. Por ejemplo, generalmente agrego algunas aplicaciones como correo electrónico, Shutter, Skype y Color Picker a la lista de inicio para que se inicien automáticamente después de iniciar sesión en la PC.
Hacerlo, aunque usa algunos recursos de la PC, es un ajuste que ahorra tiempo para las aplicaciones de uso común con regularidad. Algunos programas incluyen la función de inicio automático en sus respectivas "Preferencias (si hay una)", pero en general, la mayoría no la tendrá. Por lo tanto, aquí vamos, comencemos con este tutorial, que espero que sea útil para usted.
Aplicaciones de inicio automático en Ubuntu
Antes de continuar con el proceso real para agregar una aplicación a la lista de inicio, primero debe conocer la forma en que se ejecuta la aplicación mediante la línea de comandos. De forma predeterminada, Ubuntu almacena todos los accesos directos de las aplicaciones en la siguiente ruta:
/ usr / share / applications /
Por lo tanto, navegue hasta la ruta y busque el nombre del programa en el cuadro de búsqueda.
Paso 1. Descubra la línea de comandos para iniciar una aplicación. Por ejemplo, si es mi caso, quiero agregar la aplicación "Transmisión" al inicio.
Paso 2. Haga clic derecho en la aplicación y seleccione 'Propiedades'. Copie el contenido de la fila 'Comando'. En mi ejemplo, es "Transmission-gtk% U". Este es el comando de terminal real que inicia el programa.
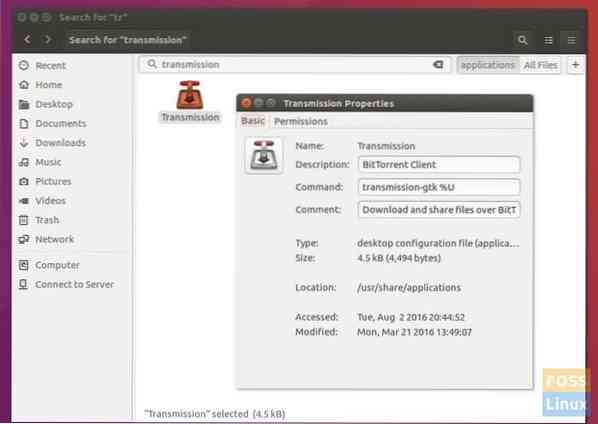
Paso 3: ahora que conoce la línea de comandos para ejecutar, configurémosla y agreguemos a las aplicaciones de inicio. Dividiremos el tutorial en dos secciones. En primer lugar, Ubuntu 16.04 y anteriores que usan el entorno de escritorio Unity y, en segundo lugar, las versiones más nuevas de Ubuntu con el escritorio GNOME.
En Ubuntu 16.04 LTS y mayores (con Unity)
Inicie las 'Aplicaciones de inicio' desde el menú de Unity Dash. Puede comenzar escribiendo "inicio" para que aparezca el resultado.
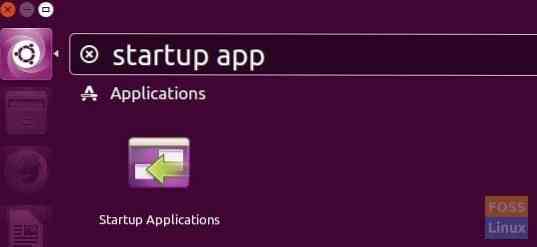
Haga clic en 'Agregar' y pegue el comando copiado en la sección 'Comando'. Puede dar 'Nombre' y 'Comentario' lo que quiera. Haga clic en 'Agregar'.

El programa se agregará a las aplicaciones de inicio.
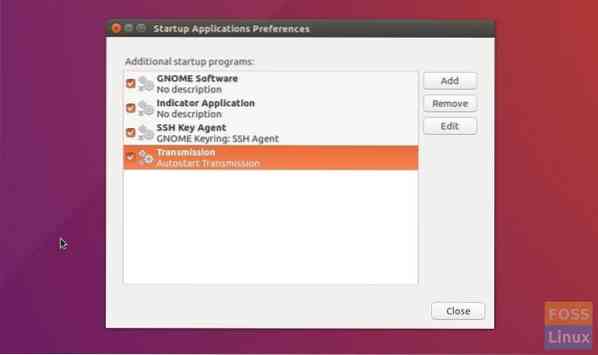
En Ubuntu 18.04 LTS y más reciente (con GNOME)
Haga clic en "Actividades", busque "inicio" y haga clic en "Aplicaciones de inicio" de los resultados.
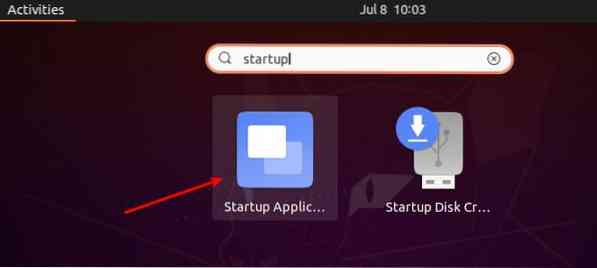
Haga clic en el botón 'Agregar' y pegue la línea de comando que copió anteriormente en la sección 'Comando'. Puede completar los campos opcionales 'Nombre' y 'Comentario' con lo que desee. Cuando termine, haga clic en 'Agregar'.

Eso es! La próxima vez que reinicie su PC con Ubuntu, debería ver que los programas agregados se inician automáticamente.
 Phenquestions
Phenquestions



