Esa es una de las reglas básicas para usar cualquier sistema operativo o Internet en general. Si está utilizando dispositivos modernos, es probable que se rompan o se vuelvan inutilizables. Linux no es diferente.
Puede haber una instancia en la que instaló un paquete que hizo que su instalación de Linux se volviera loca. En resumen, las cosas pueden salir mal, por lo que siempre debe hacer copias de seguridad.
Al igual que Windows, Ubuntu también viene equipado con una función de copia de seguridad llamada TimeShift. Su funcionamiento es similar al de Restauración del sistema en Windows o Máquina del tiempo en macOS.
Cambio de hora es una herramienta de uso gratuito que le permite realizar copias de seguridad de la configuración y los archivos del sistema. Al proteger estos archivos críticos, siempre puede restaurarlos si algo sale mal. Sin embargo, la herramienta no está ahí para proteger sus archivos, incluidas imágenes, música y documentos.
Instalación de Timeshift
El primer paso que vamos a dar es instalar Timeshift. Instalarlo es muy sencillo. Todo lo que necesita hacer es descargarlo a través de los repositorios de Debian y Ubuntu.
Para agregar el repositorio, escriba el comando en la terminal.
sudo add-apt-repository -y ppa: teejee2008 / ppa
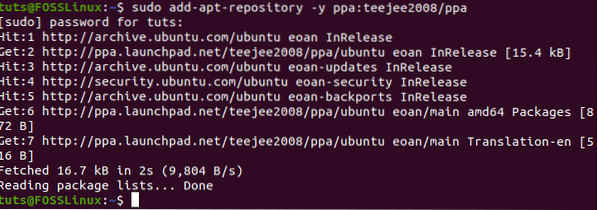
A continuación, ejecute el actualización apta para actualizar los paquetes del sistema.
actualización de sudo apt
Una vez hecho todo, es el momento de instalar Timeshift.
sudo apt install timeshift
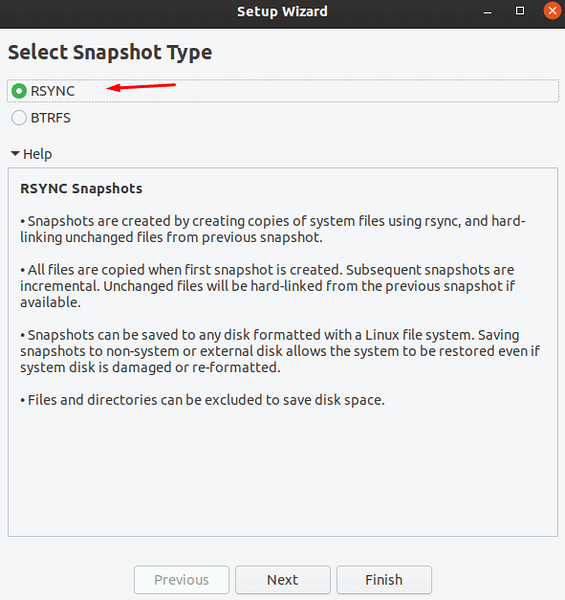
Aprendiendo sobre Timeshift
Timeshift ofrece dos modos cuando se trata de crear instantáneas incrementales del sistema de archivos: rysnc + hardlinks e instantáneas BTRFS.
La principal diferencia entre los dos modos de copia de seguridad es cómo crean y almacenan la copia de seguridad. Por ejemplo, el modo BTRFS, utiliza las funciones integradas del sistema de archivos BTRFS. Si se usa el modo BTRFS, las instantáneas creadas solo deben ser compatibles con sistemas con el diseño de subvolúmenes de tipo Ubuntu.
El modo RSYNC crea copias de seguridad con la ayuda de enlaces físicos y rysnc. En este caso, cada una de las instantáneas son copias de seguridad completas. Estas copias de seguridad también se pueden explorar fácilmente utilizando administradores de archivos. Además, si crea varios modos RSYNC, las copias de seguridad ahorran espacio en el disco al omitir los mismos archivos.
Cuando abre Timeshift, se le debe pedir que seleccione el tipo de instantánea. También hay una sección de ayuda donde el asistente de configuración le informa sobre cada tipo de instantánea.
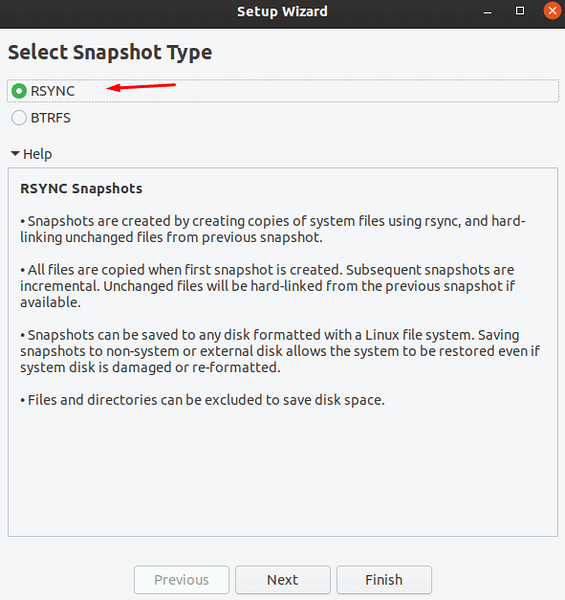
Luego le pide que seleccione la ubicación de la instantánea. También puede cancelar el asistente y hacer todas estas cosas más tarde.
Creando una copia de seguridad
Para crear una copia de seguridad, debe hacer clic en crear, como se muestra a continuación.
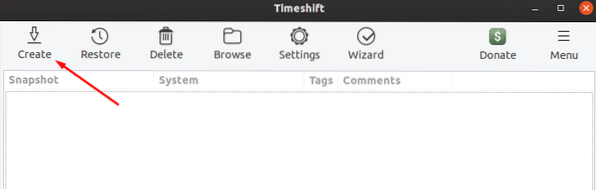
A continuación, le pregunta sobre los niveles de instantáneas. Estos niveles se utilizan para determinar la frecuencia con la que el sistema debe tomar instantáneas.
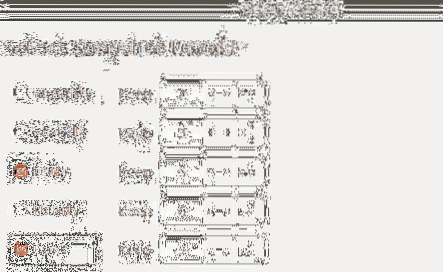
Ahora haga clic en Finalizar para iniciar el proceso. Una vez hecho esto, debería comenzar a crear una instantánea. Y debería aparecer en la lista de la ventana de instantáneas.
Restaurar una instantánea
Restaurar una instantánea es tan simple como crearla. Para comenzar, debe seleccionar la instantánea de la lista de instantáneas y luego hacer clic en "restaurar."
Una vez hecho esto, la ventana de restauración de la instantánea debería abrirse donde debería preguntarle dónde desea que se restauren los archivos. Una vez que se establece la ubicación, haga clic en siguiente para iniciar el ensayo. En el ensayo, Timeshift compara los datos con rysnc y verifica los archivos y el directorio.
A continuación, debería pedirte que confirmes las acciones. Finalmente, muestra el descargo de responsabilidad, y tan pronto como haga clic en el botón "siguiente", el proceso de restauración debería comenzar.
Debería llevar algún tiempo completarlo. Por favor sea paciente.
Conclusión
Es imperativo hacer copias de seguridad de sus archivos con frecuencia. Al usar Timeshift, tiene la tranquilidad de que tiene la opción de restauración cuando ocurre un desastre en su sistema Linux. Usar TimeShift es una manera fácil de crear instantáneas y restaurarlas cuando sea necesario.
 Phenquestions
Phenquestions


