En esta publicación veremos cómo administrar, personalizar, renombrar, cambiar, respaldar, restaurar crear nuevos planes de energía usando la línea de comandos en Windows 10/8/7. A Plan de energía es una colección de configuraciones de hardware y sistema que administra cómo las computadoras usan y conservan energía. Puede crear planes de energía personalizados para ayudar a los usuarios a configurar un plan de energía optimizado para sus equipos.
De forma predeterminada, Windows 10/8/7 y Windows Server incluyen tres planes de energía: Equilibrado, Ahorrador de energía, y Alto rendimiento. Puede personalizar estos planes para sus sistemas o crear nuevos planes basados en los planes existentes. veamos cómo personalizar, renombrar, cambiar la copia de seguridad y restaurar los planes de energía usando PowerCGF.
Consulte la lista de planes de energía disponibles en Windows 10
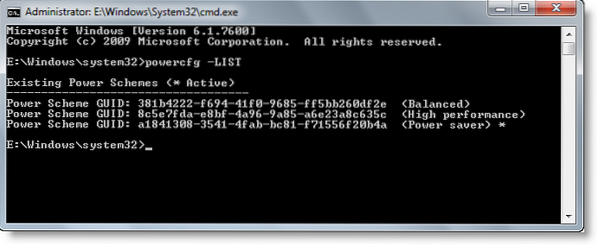
En su computadora, en un símbolo del sistema elevado, escriba lo siguiente y presione Enter:
powercfg -LIST
Crea un plan de energía personalizado
Haga clic en Inicio> Panel de control> Hardware y sonido> Opciones de energía.
Se abre el panel de control Opciones de energía y aparecen las combinaciones de energía.
Hacer clic Crea un plan de energía.
Siga las instrucciones en pantalla para crear y personalizar un plan de energía basado en un plan existente.
Leer: Cómo eliminar un plan de energía en Windows 10.
Capture, exporte o respalde planes de energía
Una vez que haya creado planes de energía que funcionen para su sistema, capture los planes de energía de la computadora de su técnico e impleméntelos en sus computadoras de destino. Por ejemplo, para exportar un plan de energía desde la computadora de su técnico llamado OutdoorScheme, escriba lo siguiente y presione Enter:
powercfg -EXPORT C: \ OutdoorScheme.pow guidScheme-New
Implementar, importar o restaurar planes de energía
Para importar un plan de energía llamado OutdoorScheme, abra un símbolo del sistema elevado y escriba:
powercfg -IMPORT C: \ OutdoorScheme.pow
Establecer un esquema de energía para que sea el plan de energía activo
Escriba lo siguiente y presione Enter. Por ejemplo:
powercfg -SETACTIVE guidScheme-New
Para activar el plan de ahorro de energía, utilice:
powercfg.exe / setactive a1841308-3541-4fab-bc81-f71556f20b4a
Para activar el plan equilibrado, utilice:
powercfg.exe / setactive 381b4222-f694-41f0-9685-ff5bb260df2e
Para activar el plan de alto rendimiento, utilice:
powercfg.exe / setactive 8c5e7fda-e8bf-4a96-9a85-a6e23a8c635c
Restaurar esquemas de planes de energía predeterminados
Utilice este comando:
powercfg -restoredefaultschemes
Restaurar planes de energía individuales
Alto rendimiento:
powercfg -duplicatescheme 8c5e7fda-e8bf-4a96-9a85-a6e23a8c635c
Equilibrado:
powercfg -duplicatescheme 381b4222-f694-41f0-9685-ff5bb260df2e
Ahorrador de energía:
powercfg -duplicatescheme a1841308-3541-4fab-bc81-f71556f20b4a
Leer: El plan de energía sigue cambiando en Windows 10.
Cambiar el nombre de una opción de energía
Utilice el siguiente modificador en un símbolo del sistema elevado:
Powercfg -Changename nombre GUID [descripción_esquema]
Esto modificará el nombre de un esquema de energía y, opcionalmente, la descripción del esquema.
Uso:
powercfg-changename GUID namescheme_description
- GUID: Especifica el GUID de la combinación de energía
- Nombre: Especifica el nombre de la combinación de energía.
- esquema_descripción: Describe el esquema de energía.
Si se omite la descripción, solo se cambiará el nombre.
Para obtener más información sobre estas opciones adicionales de línea de comandos de Powercfg, visite Technet. Para obtener una lectura detallada y más información, visite Bibliotecas de Technet.
Leer siguiente: Cómo habilitar Ultimate Performance Power Plan en Windows 10.
Estas publicaciones también pueden interesarle:
- Cómo cambiar la configuración y las opciones del plan de energía usando el Panel de control.
- Pros y contras de los diferentes planes de energía
- Cómo solucionar problemas de planes de energía.
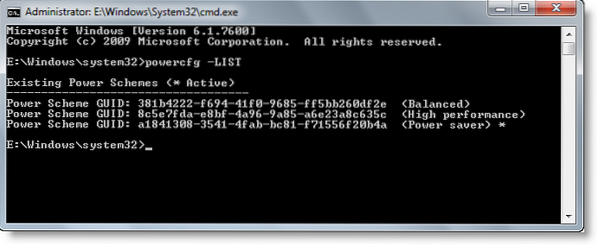
 Phenquestions
Phenquestions


