Esta publicación le mostrará cómo reparar la instalación de Windows 10 utilizando el dispositivo de arranque USB o DVD de instalación sin perder datos. En una situación en la que las opciones de solución de problemas de Opciones avanzadas de Windows 10 no son accesibles desde Windows, debe usar un dispositivo USB o DVD.
Reparar Windows 10 usando los medios de instalación
Los pasos involucrados son:
- Descarga Windows ISO
- Cree una unidad de DVD o USB de arranque
- Arranque desde el medio y elija "Reparar su computadora."
- En Solución de problemas avanzada, elija Reparación de inicio
Si no puede iniciar Windows 10 y no puede acceder a sus archivos, la reparación de inicio de Windows 10 puede solucionar algunos de los problemas más comunes utilizando el método de recuperación avanzada. Sus datos no se perderán durante el proceso de reparación.

1] Descarga Windows ISO
Si bien no es obligatorio, asegúrese de descargar la misma versión ISO de Windows que está instalada en su computadora. El solucionador de problemas avanzado no depende de la versión de Windows, pero puede resultar útil cuando necesite instalar una copia nueva de Windows.
2] Cree una unidad de DVD o USB de arranque
Una vez que tenga la ISO, use una de estas herramientas enumeradas para crear una unidad USB de arranque. A continuación, inicie en el BIOS o UEFI de su computadora y seleccione el dispositivo USB como el primer dispositivo de inicio, seguido por el disco duro. Recomendamos usar Rufus, ya que también puede descargar el ISO.
3] Arranque desde el medio y elija "Reparar su computadora"
Cuando inicie desde la unidad USB, iniciará la instalación de Windows 10. No tengas ganas de seguir golpeando a continuación, o terminarás instalando Windows. En la primera pantalla de instalación, busque un enlace "Repara tu computadora." Haz click en eso. Arrancará su computadora en Recuperación avanzada.
4] En Solución de problemas avanzada
Cuando esté en la solución de problemas avanzada, seleccione Opciones avanzadas.

Seleccione Solucionar problemas.

En la pantalla de opciones avanzadas, verá Reparación inicial.
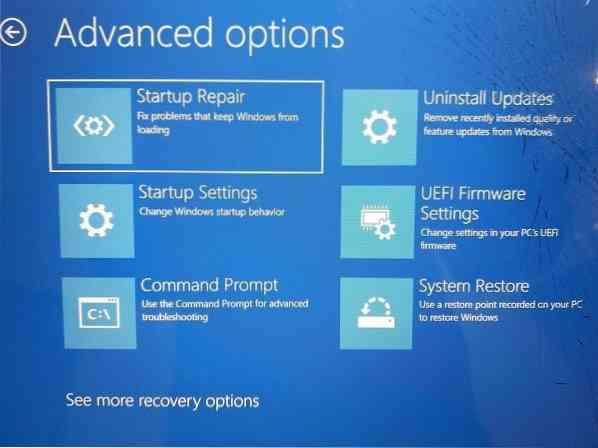
Haz clic en él y sigue las instrucciones.
Esta solución solucionará los problemas que no le permiten iniciar la computadora. En la siguiente pantalla, mostrará la cuenta de administrador con su nombre. Haga clic en él y verifique usando la contraseña de la cuenta relacionada con el correo electrónico asociado.

Después de la verificación, comenzará a diagnosticar la computadora y resolverá cualquier problema relacionado con el arranque. Esta publicación lo ayudará en caso de que este paso falle y esté atascado en el diagnóstico de la pantalla de su PC.
Una vez que se resuelva el problema, la computadora debería reiniciarse como de costumbre y usted debería poder usarla.
El proceso no borra ni borra archivos personales de su cuenta, por lo que no tiene que preocuparse por eso.

 Phenquestions
Phenquestions


