El firmware de Raspberry Pi 4 admite arranque USB. Puede iniciar fácilmente su sistema operativo favorito en su Raspberry Pi 4 desde un disco duro USB, SSD o una unidad de memoria USB en lugar de la tarjeta microSD tradicional. Hay muchos beneficios del arranque USB:
1) Almacenamiento más barato
El HDD USB o SSD USB es más económico que la tarjeta microSD de la misma capacidad. Entonces, el costo de almacenamiento se puede reducir.
2) Tiempo de arranque más rápido
Los SSD USB son mucho más rápidos que la tarjeta microSD tradicional. El sistema operativo se iniciará más rápido desde un SSD USB que una tarjeta microSD tradicional.
3) longevidad
USB SSD o USB HDD tiene una vida útil mucho más larga que una tarjeta microSD. Existe una menor probabilidad de falla de hardware en comparación con una tarjeta microSD. Nuevamente, un SSD USB o un HDD USB pueden manejar cargas de trabajo pesadas de E / S, a diferencia de una tarjeta microSD.
En este artículo, le mostraré cómo habilitar el arranque USB en Raspberry Pi 4 y arrancar el sistema operativo Raspberry Pi desde una unidad SSD / HDD / memoria USB USB. Entonces empecemos!
Cosas que necesitará:
Para seguir este artículo, necesitará lo siguiente:
- Computadora de placa única Raspberry Pi 4
- Fuente de alimentación USB tipo C para Raspberry Pi 4
- Tarjeta microSD con imagen de sistema operativo Raspberry Pi parpadeada
- Conectividad a Internet en la Raspberry Pi 4
- Computadora portátil o de escritorio para acceso a escritorio remoto VNC o acceso SSH a la Raspberry Pi 4
NOTA: Si no desea acceder a su Raspberry Pi 4 de forma remota a través de SSH o VNC, también debe conectar un monitor, teclado y mouse a su Raspberry Pi. No necesitaré ninguno de estos, ya que conectaré mi Raspberry Pi 4 de forma remota a través del protocolo de escritorio remoto VNC. Mi configuración también se llama configuración sin cabeza de Raspberry Pi 4.
Si necesita ayuda para actualizar la imagen del sistema operativo Raspberry Pi en la tarjeta microSD, consulte mi artículo Cómo instalar y usar Raspberry Pi Imager.
Si es un principiante en Raspberry Pi y necesita ayuda para instalar el sistema operativo Raspberry Pi en su Raspberry Pi 4, consulte mi artículo Cómo instalar el sistema operativo Raspberry Pi en Raspberry Pi 4.
Además, si necesita ayuda con la configuración sin cabeza de Raspberry Pi 4, consulte mi artículo Cómo instalar y configurar el sistema operativo Raspberry Pi en Raspberry Pi 4 sin monitor externo.
Habilitar el arranque USB en Raspberry Pi 4:
En esta sección, le mostraré cómo habilitar el arranque USB en Raspberry Pi 4.
Antes de poder habilitar el arranque USB en su Raspberry Pi 4, debe actualizar todos los paquetes existentes de su sistema operativo Raspberry Pi. Para que podamos actualizar el firmware y habilitar el arranque USB.
Primero, actualice la caché del repositorio de paquetes APT con el siguiente comando:
actualización de $ sudo apt
La caché del repositorio de paquetes APT debe actualizarse.
Como puede ver, tengo algunas actualizaciones disponibles.
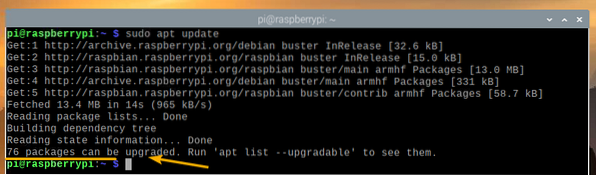
Para actualizar todos los paquetes existentes, ejecute el siguiente comando:

Para confirmar la actualización, presione Y y luego presione <Ingresar>.

El administrador de paquetes de APT descargará e instalará todas las actualizaciones necesarias de Internet. Puede que tarde un poco en completarse.
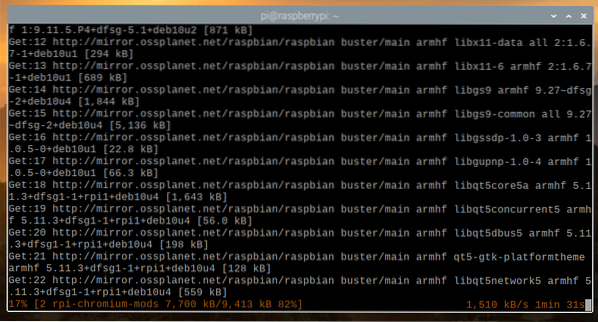
En este punto, todos los paquetes existentes deben estar instalados.

Para que los cambios surtan efecto, reinicie su Raspberry Pi 4 con el siguiente comando:
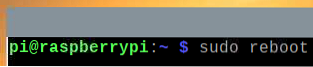
Ahora tienes que actualizar el firmware de tu Raspberry Pi 4.
Una vez que su Raspberry Pi 4 se inicie, abra una Terminal y ejecute la herramienta de configuración raspi-config Raspberry Pi de la siguiente manera:
$ sudo raspi-config
Desde aquí, seleccione Opciones de arranque y presione <Ingresar>.
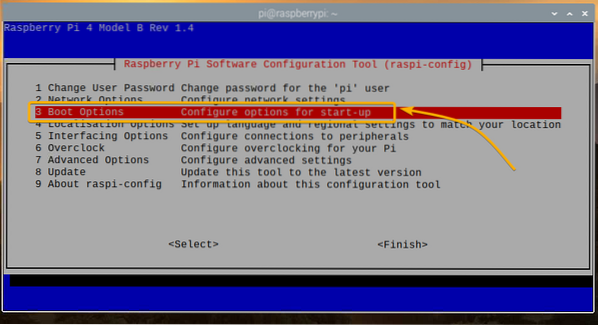
Seleccione Versión de ROM de arranque y presione <Ingresar>.
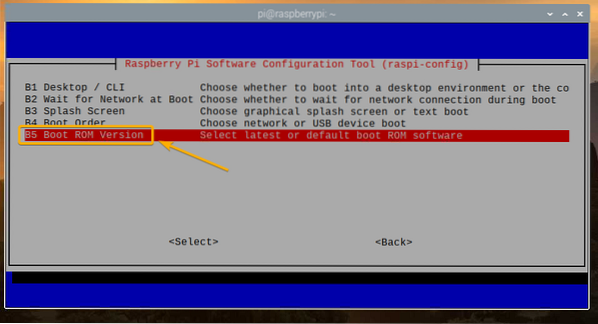
Seleccione Último Utilice el software ROM de arranque de la última versión y presione <Ingresar>.
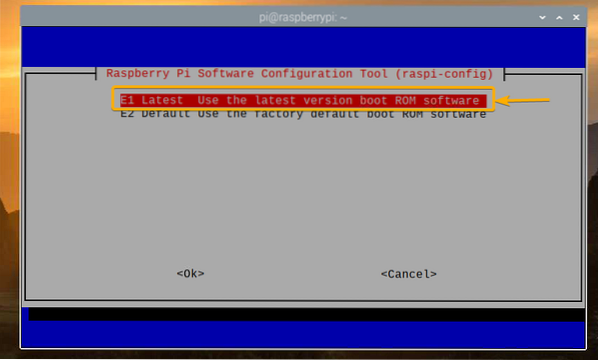
Seleccione <sí> y presione <Ingresar>.
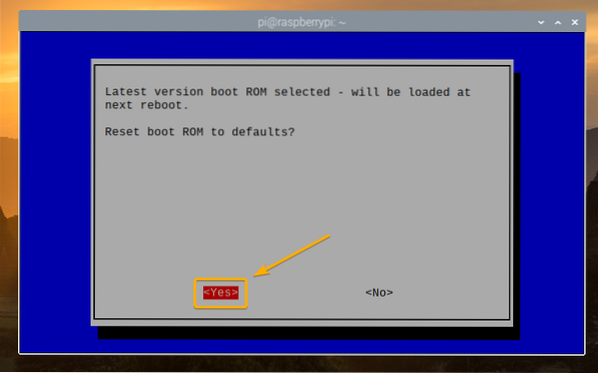
prensa <Ingresar>
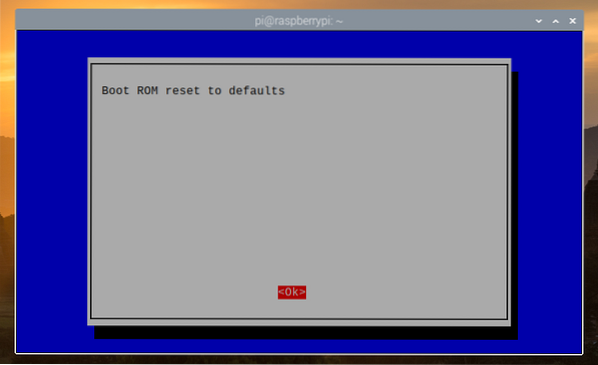
Seleccione <Terminar> y presione <Ingresar>.
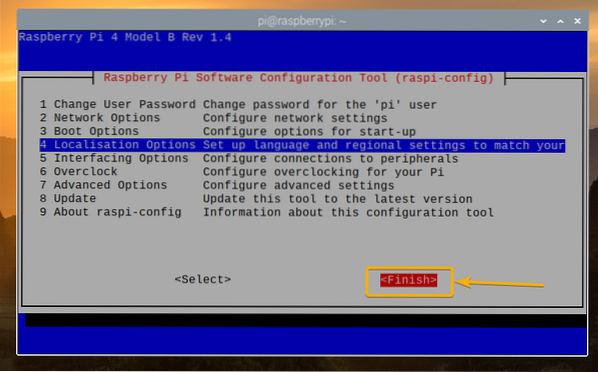
Seleccione <sí> y presione <Ingresar>. Tu Raspberry Pi 4 debería reiniciarse. Una vez que se inicia, el firmware debe actualizarse.
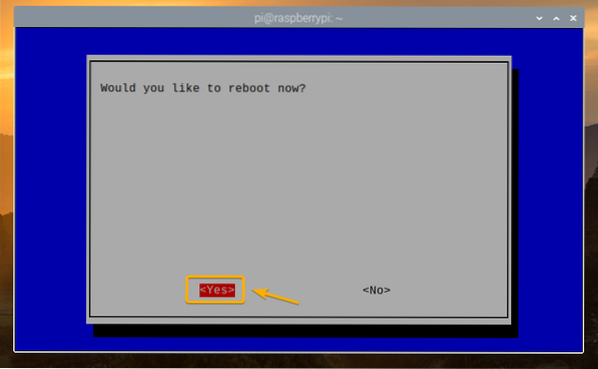
Ahora, puede habilitar el arranque USB en su Raspberry Pi 4.
Una vez que arranque su Raspberry Pi 4, abra una Terminal y ejecute raspi-config como sigue:
$ sudo raspi-config
Seleccione Opciones de arranque y presione <Ingresar>.
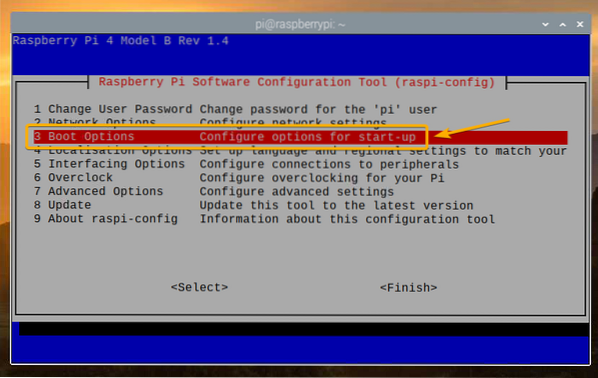
Seleccione Orden de inicio y presione <Ingresar>.

Seleccione Arranque USB y presione <Ingresar>.
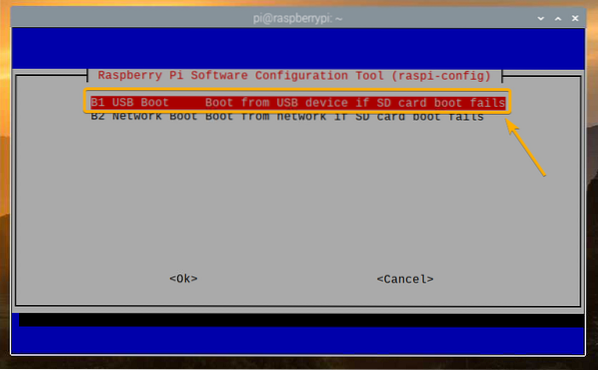
prensa <Ingresar>.

Seleccione <Terminar> y presione <Ingresar>.
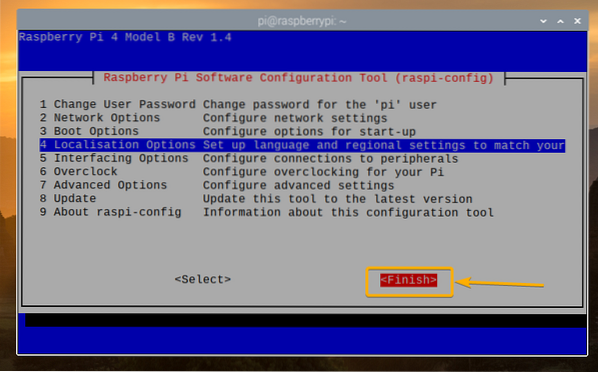
Seleccione <sí> y presione <Ingresar>. Tu Raspberry Pi 4 debería reiniciarse. Una vez que se inicia, debe tener habilitado el arranque USB.
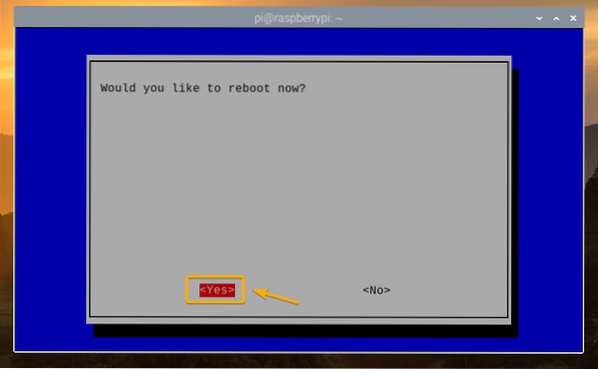
Comprobación del estado de arranque del USB:
Para verificar si el arranque USB está habilitado, abra una Terminal y ejecute el siguiente comando:
$ vcgencmd bootloader_config
Si usted tiene 0xf41 como el ORDEN DE INICIO, luego el arranque USB está habilitado con éxito en su Raspberry Pi 4.

Clonación de la tarjeta microSD en USB HDD / SDD / Thumb Drive:
Simplemente puede actualizar su sistema operativo favorito en su dispositivo de almacenamiento USB usando Balena Autor de aguafuertes o Generador de imágenes Raspberry Pi. También puede clonar el sistema operativo desde la tarjeta microSD a su dispositivo de almacenamiento USB (i.mi. HDD, SSD o memoria USB). Si clona el sistema operativo desde la tarjeta microSD a su dispositivo de almacenamiento USB, puede conservar todos los datos y no tendrá que reconfigurar el sistema operativo o reinstalar los programas que usa.
En esta sección, le mostraré cómo clonar el sistema operativo Raspberry Pi desde su tarjeta microSD al USB HDD / SDD / Thumb Drive usando su Raspberry Pi 4.
Como puede ver, actualmente, Raspberry Pi OS está instalado en la tarjeta microSD mmcblk0.
$ lsblk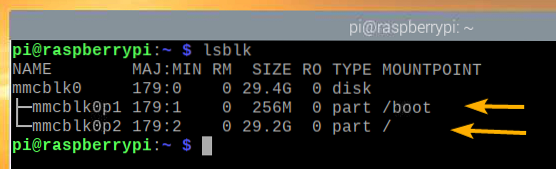
Inserte la unidad USB HDD / SSD / Thumb Drive en su Raspberry Pi 4.
Debería aparecer en la lista de dispositivos de almacenamiento / bloqueo, como puede ver en la captura de pantalla a continuación.
$ lsblk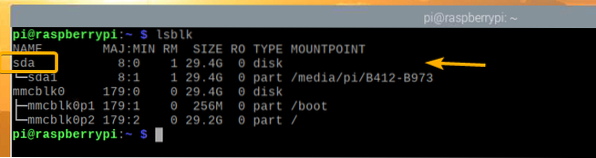
En el menú del sistema operativo Raspberry Pi, vaya a Accesorios > Copiadora de tarjetas SD.
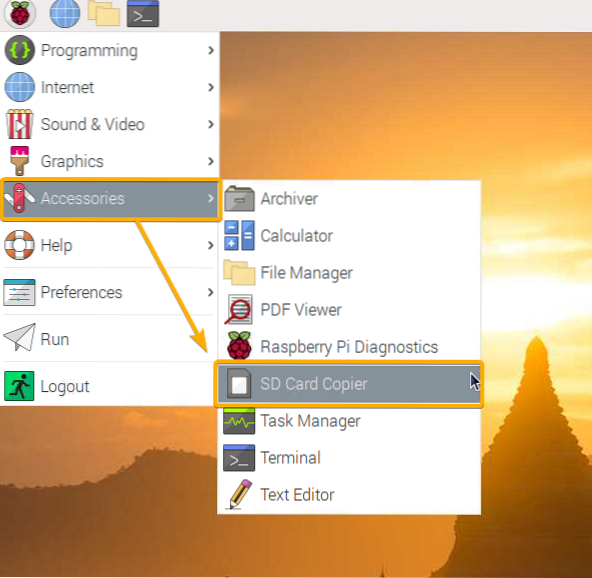
La copiadora de tarjetas SD debería comenzar.
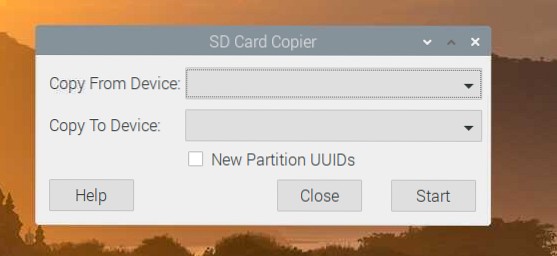
Seleccione la tarjeta microSD (fuente) de la Copiar desde dispositivo menú desplegable y seleccione USB HDD / SSD / Thumb Drive (destino) del Copiar al dispositivo Menú desplegable. Una vez que haya terminado, haga clic en Comienzo.
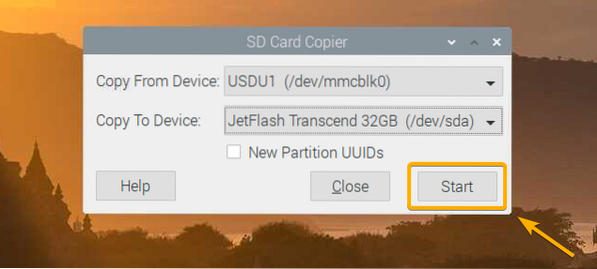
Para confirmar la operación de clonación, haga clic en sí.
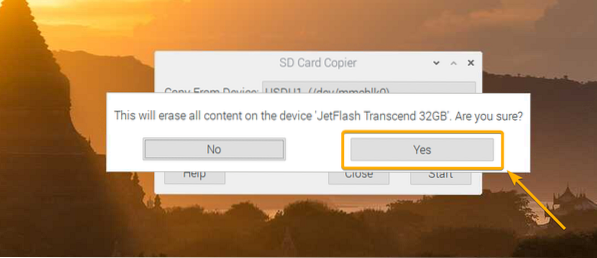
La copiadora de tarjetas SD debería comenzar a copiar el contenido de la tarjeta microSD al dispositivo de almacenamiento USB. Tomará un tiempo completar.
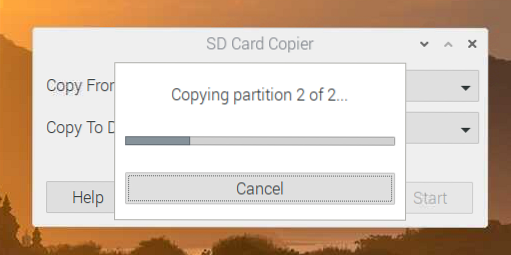
Una vez que se complete la operación de clonación, haga clic en OK.
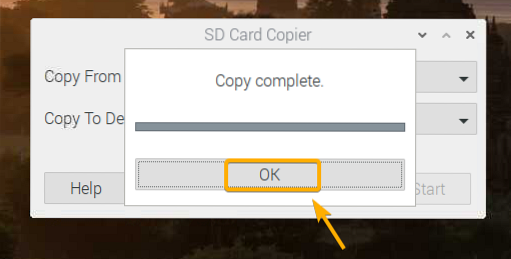
Haga clic en Cerca para cerrar la copiadora de tarjetas SD.
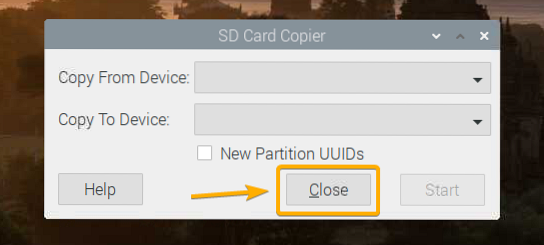
Ahora, apague su Raspberry Pi 4 con el siguiente comando:

Arranque del sistema operativo en Raspberry Pi 4 desde USB HDD / SDD / Thumb Drive:
Ahora que el dispositivo de almacenamiento USB está listo, extraiga la tarjeta microSD de la Raspberry Pi 4 y conserve solo la unidad USB HDD / SSD / Thumb Drive. Luego, enciende tu Raspberry Pi 4.

Su Raspberry Pi 4 debería arrancar desde la unidad USB HDD / SSD / Thumb.
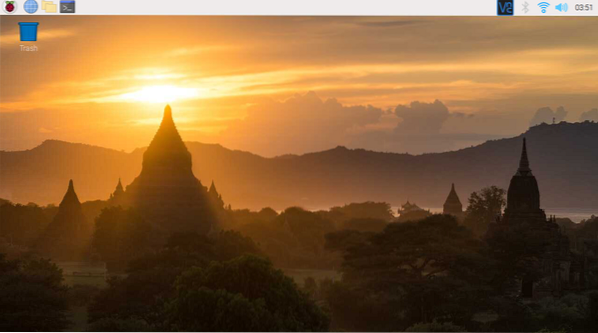
Como puede ver, el sistema operativo arrancó desde la unidad USB HDD / SSD / Thumb Drive.
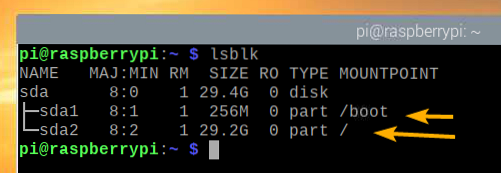
Conclusión:
En este artículo, le he mostrado cómo habilitar el arranque USB en Raspberry Pi 4 usando el sistema operativo Raspberry Pi. También le he mostrado cómo clonar el sistema operativo desde la tarjeta microSD a la unidad USB HDD / SSD / Thumb e iniciar desde el dispositivo de almacenamiento USB.
 Phenquestions
Phenquestions


