En esta publicación, le mostraremos cómo reparar el servicio de cola de impresión en Windows 10. Print Spooler (archivo ejecutable) es una función incorporada de Windows 10 que maneja trabajos de impresión. La mayoría de las veces, el servicio funciona bien. Pero, a veces, los usuarios se enfrentan a muchos problemas, como el servicio de cola de impresión no se está ejecutando, el error de servicio de cola de impresión 1068, el error de cola de impresión 0x800706B9, etc. Si también enfrenta algún tipo de problema, entonces esta publicación podría ayudarlo a reparar Print Spooler en Windows 10 con algunas correcciones.
Reparar la cola de impresión en Windows 10
Anteriormente, existía una herramienta Microsoft Fix It para reparar Print Spooler, pero esa herramienta se suspendió. Por lo tanto, puede probar algunas correcciones manuales cubiertas en esta publicación para repararlo.
- Habilitar o activar la cola de impresión
- Reinicie el servicio de cola de impresión usando el Administrador de tareas
- Restablecer y borrar la cola de impresión mediante el símbolo del sistema
- Agregue los archivos binarios necesarios para la cola de impresión
- Asegúrese de que las dependencias de la cola de impresión se estén ejecutando
- Usando el Editor del Registro.
1] Activar o activar la cola de impresión
Si el servicio de cola de impresión no se está ejecutando, es posible que el servicio esté deshabilitado, apagado o detenido. Entonces, primero, debe activar o habilitar el servicio de cola de impresión mediante el Administrador de servicios de Windows o de alguna otra manera. Una vez que el servicio se inicia correctamente, es posible que pueda utilizarlo sin ningún problema.
2] Reinicie el servicio de cola de impresión usando el Administrador de tareas
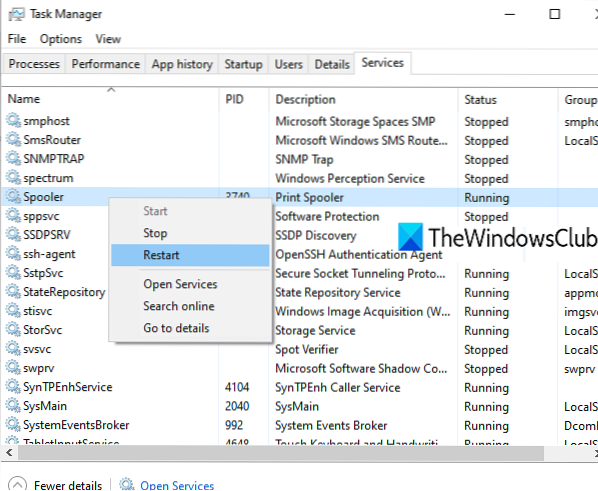
Si este servicio ya se está ejecutando y aún enfrenta algún tipo de problema, entonces un simple reinicio para este servicio podría ayudarlo a solucionar el problema al que se enfrenta. Puede reiniciar Print Spooler usando el Administrador de tareas. Los pasos son los siguientes:
- Abra el Administrador de tareas usando el cuadro de búsqueda o de cualquier otra forma preferida
- Haga clic en el Más detalles opción para acceder a todas las pestañas
- Cambie al Servicios pestaña
- Desplácese hacia abajo y seleccione Spooler Servicio
- Haga clic derecho en Spooler
- Haga clic en el Reanudar opción.
3] Restablecer y borrar la cola de impresión mediante el símbolo del sistema

Si hay algún trabajo de impresión atascado en la cola de impresión, también existe la posibilidad de que Print Spooler no esté funcionando como debería. Por lo tanto, es bueno restablecer y borrar la cola de impresión. Esto se puede hacer usando el símbolo del sistema. Estos son los pasos:
Abra el símbolo del sistema como administrador
Ejecute el siguiente comando:
spooler de parada neta
Esto detendrá el servicio Print Spooler, que es útil para que el proceso de reinicio se lleve a cabo con éxito
A continuación, ejecute el siguiente comando:
DEL / F / S / Q% systemroot% \ System32 \ spool \ PRINTERS \ *
Esto comenzará y completará el proceso de restablecimiento y eliminará los trabajos atascados (*.shd y *.archivos spl)
Finalmente, ejecute este comando. Esto iniciará la cola de impresión nuevamente.
spooler de inicio neto
Esto debería solucionar tu problema.
También puede eliminar archivos SHD y SPL manualmente. Para ello acceda al IMPRESORAS carpeta. Su camino está aquí:
C: \ Windows \ System32 \ spool \ IMPRESORAS
Busque esos archivos y elimínelos manualmente.
4] Agregue los archivos binarios necesarios para Print Spooler
Los archivos DLL y EXE necesarios para Print Spooler deben estar presentes para que funcione correctamente. Estos archivos son carretes.dll, win32spl.dll, carretes.exe, y localspl.dll. Todos estos archivos están presentes en el System32 carpetaC> Windows> System32). Compruebe si todos estos archivos están ahí o no. De lo contrario, debe corregir los archivos DLL y EXE que faltan para Print Spooler.
Después de eso, Print Spooler debería funcionar bien.
5] Asegúrese de que las dependencias de la cola de impresión se estén ejecutando
Hay muchos servicios que dependen de otros servicios o componentes del sistema para funcionar correctamente. Lo mismo ocurre con Print Spooler también. Por lo tanto, debe encontrar todas esas dependencias y ejecutarlas o iniciarlas si aún no lo ha hecho.
Para hacer esto, puede abrir el Administrador de servicios de Windows y luego buscar las Dependencias para la cola de impresión accediendo a su ventana de propiedades. Después de eso, ejecute todos los servicios de dependencia usando el mismo Administrador de servicios de Windows.
6] Usando el Editor del Registro
Esta opción puede ser un poco complicada. El Editor del registro almacena las entradas importantes (claves y valores) para los archivos del sistema y otras aplicaciones. También hay entradas del Registro de cola de impresión que deben estar allí para que funcione correctamente. Si esos archivos no están presentes, puede causar problemas de que Print Spooler no responda correctamente. Por lo tanto, verifique dichas entradas y cree claves y valores de registro si dichas entradas no existen.
Antes de probar cualquiera de las opciones que se mencionan a continuación, realice una copia de seguridad del Registro para poder restaurarlo más tarde si es necesario.
- Agregue claves de monitor de impresión estándar y sus valores
- Agregar winprint Clave de registro y su valor de cadena
- Elimine cualquier ruta falsa para el valor de cadena SpoolDirectory de su impresora,
1] Agregar claves de monitor de impresión estándar y sus valores
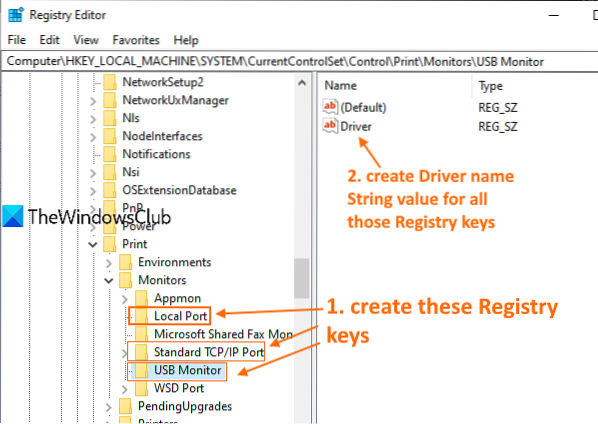
Siga atentamente todos los pasos:
- Inicie o abra el Editor del registro de Windows 10
- Acceso Monitores clave de registro. El camino es:
HKEY_LOCAL_MACHINE \ SYSTEM \ CurrentControlSet \ Control \ Print \ Monitors
- Crear Puerto local, Puerto TCP / IP estándar, y Monitor USB claves de registro en la clave de Monitores
- Crear Conductor nombre Cadena Valor en todas las claves de registro mencionadas anteriormente
- Haga doble clic en el valor del controlador para la clave del puerto local
- Agregar localspl.dll en el cuadro Información del valor
- presiona OK
- Haga doble clic en el valor de la cadena de la unidad para la clave de puerto TCP / IP estándar
- Agregar tcpmon.dll en el cuadro de datos de valor
- presiona OK
- Haga doble clic en el valor del controlador para la clave del monitor USB
- Agregar usbmon.dll en el cuadro de datos de valor
- presiona OK.
2] Agregue la clave de registro winprint y su valor de cadena

- Abra el Editor del registro de Windows 10
- Acceso Procesadores de impresión clave. El camino es:
HKEY_LOCAL_MACHINE \ SYSTEM \ CurrentControlSet \ Control \ Print \ Environments \ Windows x64 \ Procesadores de impresión
- Crear un winprint Clave de registro debajo de la clave de Procesadores de impresión
- Crear Conductor nombre Cadena Valor en el lado derecho
- Haga doble clic en Drive String Value
- Agregar winprint.dll entrada en el campo de datos de valor
- presiona OK.
3] Elimine cualquier ruta falsa para el valor de cadena de SpoolDirectory de su impresora

Esta opción puede ayudar si ha conectado varias impresoras a su computadora. Algunos archivos infecciosos o malware pueden haber agregado alguna ruta falsa en el campo Información de valor de SpoolDirectory Valor de cadena de su impresora presente en el Editor del registro. Eso podría estar causando un obstáculo en el uso perfecto de Print Spooler. Entonces, eliminar ese camino falso podría ayudar. Los pasos son:
- Abrir el editor del registro
- Acceso Impresoras Aquí está el camino:
HKEY_LOCAL_MACHINE \ SYSTEM \ CurrentControlSet \ Control \ Print \ Printers
- Debajo de las impresoras, haga clic en el nombre de la impresora que esta causando el problema
- En el lado derecho, desplácese hacia abajo y haga doble clic en el SpoolDirectory Valor de cadena
- Limpiar o eliminar todas las entradas presentes en el campo de datos de valor
- Presione el botón OK.
Herramienta de reparación de cola de impresión
Solía haber un Fix-It así como un Herramienta de diagnóstico de limpieza de cola de impresión de Microsoft pero que ahora no está disponible. El solucionador de problemas de la impresora es lo más cercano que tiene.
Puede probar esta herramienta gratuita de terceros llamada Corregir cola de impresión de sordum.org y vea si eso le ayuda.
Espero que algo de estas correcciones te ayude. Si no es así, es posible que deba considerar la opción Restablecer esta PC.

 Phenquestions
Phenquestions


