Hay muchas aplicaciones y herramientas que te ayudarán a transmitir tu pantalla de Android a tu PC con Linux. Sin embargo, el principal problema es que solo refleja lo que está en la pantalla y no el audio. Esto puede ser un problema si está intentando transmitir video desde Android, lo que requiere que reenvíe tanto el video como el audio.
Además, las herramientas que le permiten transmitir video de manera efectiva (incluido su audio) desde su dispositivo Android a su PC con Linux requieren un teléfono Android rooteado o sufren problemas de latencia. Y si no es así, entonces es una herramienta premium y requiere que pagues dinero.
Pero es Linux de lo que estamos hablando! ¿No existe una herramienta gratuita y de código abierto que nos ayude a transmitir videos y reenviar audio de Android a Linux??
Bueno, si, seguro que hay! Pero puede ser un poco complicado de configurar si es nuevo en Linux. Básicamente implica el uso de dos herramientas: scrcpy (screen Copy) y sndcpy (sUNEDDakota del Norte Copy). Ninguna de las herramientas requiere privilegios de root de Android, pero debe habilitar el "modo de desarrollador" y la "depuración de USB" en su teléfono Android para que todo funcione.
Ahora, si todo esto parece un poco complicado, entonces lo cubrimos. Aquí hay una guía completa paso a paso sobre el uso de scrcpy y sndcpy para transmitir video de Android a Linux.
Transmitir video de Android a Linux
Pero primero, tengamos una idea rápida de las herramientas que usaremos.
¿Qué son scrcpy y sndcpy??
La scrcpy herramienta, abreviatura de copia de pantalla, es una aplicación que reflejará su dispositivo Android en una PC Linux conectada a través de USB o TCP / IP. No solo eso, sino que también te permitirá controlar tu dispositivo Android desde tu PC usando un mouse y un teclado.
Aquí hay un vistazo rápido a algunas de las características principales que ofrece scrcpy:
- No se necesita acceso de root en dispositivos Android.
- Reflejar la pantalla de Android a través de USB o TCP / IP.
- Opción de duplicar varios dispositivos Android.
- Ajustar el tamaño de la ventana reflejada.
- Modifica el aspecto de la ventana reflejada. Controle el título, la posición, el borde, la rotación de la ventana y mucho más.
- Control sobre la tasa de bits y la velocidad de fotogramas del video.
- Recorta la pantalla del dispositivo solo para mostrar una parte de ella.
- Bloquear la orientación del video.
- Grabe la pantalla mientras refleja.
- Soporte de túnel SSH para conexiones remotas.
- Habilite "mostrar toques" en Android en la instancia reflejada.
- Controle el teléfono Android usando el teclado y el mouse en una PC con Linux.
- Soporte para atajos de teclado.
- Envíe archivos desde su PC con Linux a su teléfono Android.
Como puede ver, scrcpy es una herramienta poderosa y rica en funciones para transmitir videos. Sin embargo, carece de una funcionalidad crucial: el reenvío de audio. Y aquí es donde entra en juego la herramienta sndcpy.
Abreviatura de copia de sonido, sndcpy tiene una función y una función solo para reenviar audio desde su teléfono Android a su PC. Está diseñado para usarse mientras se refleja con scrcpy, pero ambas herramientas se pueden usar de forma independiente.
Requisitos previos para scrcpy y sndcpy
Para que scrcpy y sndcpy funcionen, necesitamos configurar nuestro dispositivo Android y PC con Linux activando algunas configuraciones e instalando algunas herramientas adicionales. Aquí hay un vistazo rápido a los requisitos y lo que necesitará:
- El teléfono inteligente / dispositivo Android debe ejecutar Android 10
- El dispositivo Android debe tener habilitadas las "Opciones de desarrollador" y la "Depuración de USB".
- Las herramientas ADB están instaladas en su PC con Linux.
- VLC debe estar instalado en la PC con Linux.
Tener un dispositivo con Android 10 es bastante evidente. La herramienta sndcpy, que usaremos para el reenvío de audio, usa la API de captura de reproducción para funcionar, y se introdujo en Android 10. Sin embargo, la herramienta scrcpy utilizada para screencasting es compatible con Android 5 y superior.
Si no está interesado en el reenvío de audio, puede salirse con la suya con un teléfono inteligente Android un poco desactualizado (> Android 5).
Continuando, debe habilitar "Opciones de desarrollador" y "Depuración de USB" en su teléfono Android y también instalar "ABD" y "VLC" en Linux. Si no sabe cómo se hace, aquí hay una guía rápida para ayudarlo.
Paso 1: habilite "Opciones de desarrollador" y "Depuración de USB"
La opción "Depuración de USB" se encuentra dentro de las "Opciones de desarrollador", un área de configuración oculta en los dispositivos Android.
Para habilitarlo, abra "Configuración" y desplácese hacia abajo hasta "Acerca del teléfono."Ahora ábrelo y vuelve a desplazarte hacia abajo hasta que veas el teléfono" Número de compilación."Tócalo 7 veces y recibirás un mensaje que dice:" Ahora eres un desarrollador!".
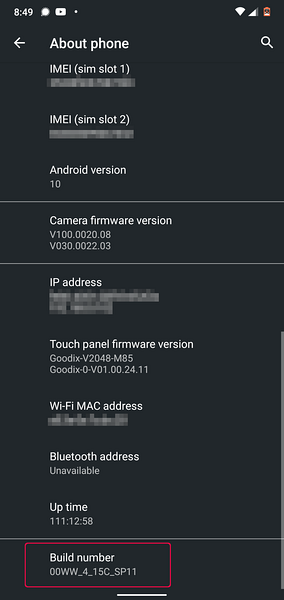
La configuración "Opciones de desarrollador" ahora está habilitada en su dispositivo y puede encontrarla en Configuración> Sistema.
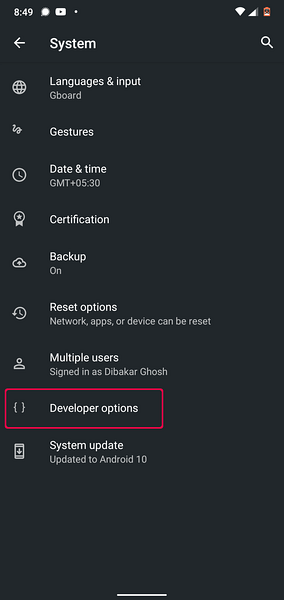
Descargo de responsabilidad: Estamos usando un Nokia 6.1 teléfono Plus con Android 10. Si está utilizando un dispositivo Android con una máscara personalizada, es posible que los fabricantes hayan hecho malabarismos con estas configuraciones. Hemos incluido algunas guías sobre cómo habilitar las "Opciones de desarrollador" en todos los dispositivos populares.
- Cómo habilitar las opciones de desarrollador en MIUI
- Cómo habilitar las opciones de desarrollador en la interfaz de usuario de Realme
- Cómo habilitar las opciones de desarrollador en OneUI (máscara personalizada de Samsung)
- Cómo habilitar las opciones de desarrollador en los teléfonos Oppo
- Cómo habilitar las opciones de desarrollador en los teléfonos Vivo
- Cómo habilitar las opciones de desarrollador en Oxygen OS (teléfonos OnePlus)
Con las "Opciones de desarrollador" habilitadas, todas las configuraciones que tiene dentro son prácticamente las mismas en todos los dispositivos. Simplemente desplácese hacia abajo y debería ver una opción llamada "Depuración de USB."Solo enciéndelo y listo.
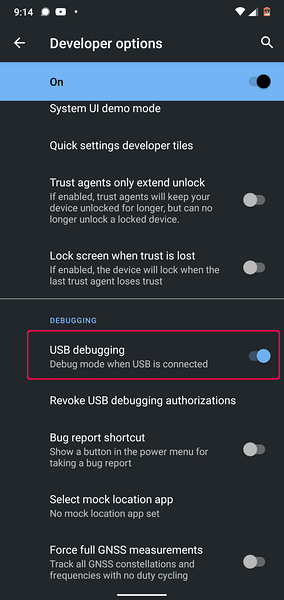
Nota: En algunos dispositivos, es posible que vea una opción adicional llamada "Depuración de USB (configuración de seguridad)."Si está disponible, debe activarlo también para que scrcpy funcione correctamente.
Y eso es. Ha configurado correctamente su teléfono Android. Ahora es el momento de configurar su PC con Linux.
Paso 2: instale ADB Tools y VLC en su PC con Linux
Lo más probable es que ya tenga VLC instalado en su PC con Linux. De lo contrario, puede instalarlo fácilmente usando el administrador de paquetes de su distribución.
Ahora, para instalar las herramientas ADB, escriba los siguientes comandos según la distribución que esté utilizando:
Para distribuciones basadas en Ubuntu y Debian:
sudo apt-get install android-tools-adb
Para distribuciones basadas en Arch:
sudo pacman -S herramientas-android
Para distribuciones basadas en Fedora y RHEL:
sudo yum instalar herramientas de android
También tenemos una lectura detallada sobre cómo instalar y configurar las herramientas ADB en Linux que es posible que desee consultar.
A estas alturas, tanto su teléfono Android como su PC con Linux están listos. Así que finalmente es hora de que instalemos y configuremos scrcpy y sndcpy.
Cómo instalar y configurar "scrcpy" y "sndcpy" para transmitir video de Android a Linux
Paso 1: instale scrcpy y sndcpy
Lo primero es lo primero, necesitamos instalar scrcpy en nuestra PC con Linux. Para hacer esto, dependiendo de la distribución que esté ejecutando, ingrese el siguiente comando en su terminal:
Distribuciones basadas en Debian y Ubuntu:
sudo apt install scrcpy
Distribuciones basadas en Fedora y RHEL:
sudo dnf instalar scrcpy
Distribuciones Arch y basadas en Arch:
sudo pacman -S scrcpy
La herramienta también está disponible como un paquete instantáneo. Si tiene el complemento habilitado en su sistema, escriba el siguiente comando para instalar la herramienta:
sudo snap instalar scrcpy
Con scrcpy instalado, tenemos que instalar sndcpy a continuación. Sin embargo, aún no está disponible en ninguno de los repositorios.
Entonces, para descargarlo, debemos dirigirnos a la página oficial de sndcpy GitHub. Una vez allí, tiene dos opciones: puede descargar la última versión de sndcpy como un archivo zip o crear la aplicación.
Por el bien de este tutorial, descargaremos el .zip, ya que es mucho más simple.
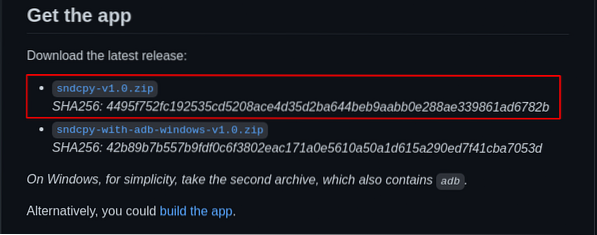
Una vez descargado, extraiga el contenido de ese .zip en una carpeta. Creamos una carpeta dedicada para la aplicación y la llamamos "sndcpy."Volveremos a esto más tarde.
Paso 2: conecte su dispositivo Android a su PC con Linux
Con la "depuración USB" habilitada en su dispositivo Android, conéctelo a su PC con Linux mediante un cable USB. Esto abrirá una ventana emergente en su dispositivo Android, preguntándole si desea "Permitir la depuración USB?"
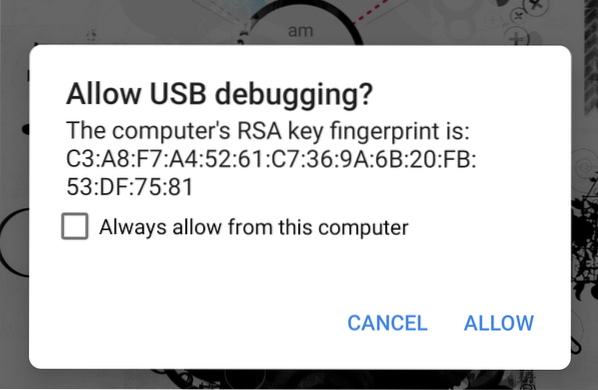
Presiona el botón "Permitir" y listo!
Nota: Sí, scrcpy le permite conectar su dispositivo Android a su PC con Linux a través de WiFi y luego transmitir su pantalla en el monitor de su PC. Se proporciona una guía sobre cómo hacerlo en un paso posterior. La primera vez que conecte su dispositivo Android a su PC con Linux, es mejor hacerlo a través de una conexión USB con cable.
Paso 3: inicie scrcpy y sndcpy
Para iniciar scrcpy, escriba el siguiente comando en su terminal:
scrcpy
Y eso es!

Ha reflejado con éxito su pantalla de Android en su PC con Linux. Ahora también debe controlar su dispositivo Android con el mouse y el teclado en su PC con Linux.
Nota: Asegúrese de que la pantalla esté desbloqueada en su dispositivo Android. De lo contrario, la transmisión de pantalla no funcionará.
Ahora es el momento de empezar a sndcpy.
Necesitamos abrir la carpeta donde almacenamos el archivo sndcpy descargado. Para hacer esto, ingrese el comando cd seguido de la ruta a su carpeta como se muestra a continuación:
cd ruta_de_carpeta
Como creamos la carpeta "sndcpy" en el directorio de inicio, simplemente ingresamos el siguiente comando en nuestra terminal:
cd / sndcpy
Una vez dentro, escriba el siguiente comando para iniciar la herramienta sndcpy:
./ sndcpy
Esto abrirá la siguiente ventana emergente en su dispositivo Android.
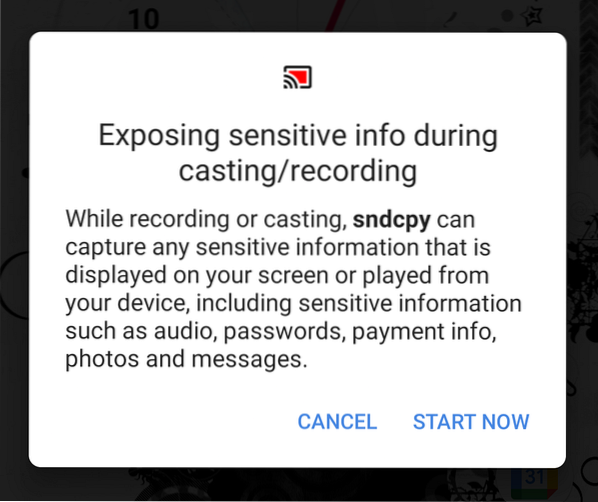
Autorícelo y luego presione enter en su terminal.
Nota: Es posible que observe este mensaje de error "error de flujo principal: error de conexión: conexión rechazada."Según el desarrollador, es" esperado "y no afectará su uso.
Y eso es! La herramienta sndcpy ahora se está ejecutando.
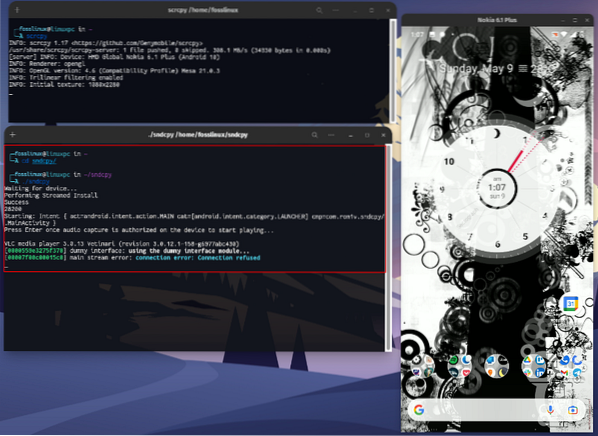
Intente reproducir música en su teléfono y encontrará que tanto su teléfono como su PC con Linux están enviando el audio. Para obtener el audio únicamente de su PC con Linux, baje el volumen de su teléfono Android.
Tenga en cuenta que los niveles de volumen de su dispositivo Android y su PC con Linux funcionan de forma independiente.
Importante: Si desea apagar el espejo y el reenvío de audio, cierre sus respectivas ventanas de terminal. También puede desconectar el cable USB de su teléfono Android.
Paso 4: obtenga el control total sobre la duplicación scrcpy.
Toda la configuración funciona perfectamente. Ahora puede transmitir video desde su dispositivo Android a su PC con Linux. Sin embargo, de forma predeterminada, scrcpy refleja la pantalla en modo vertical y no queremos ver videos en modo vertical.
Entonces, ¿cómo arreglamos eso??
Bueno, de forma predeterminada, la ventana rotará automáticamente de modo vertical a horizontal, dependiendo de la aplicación que esté utilizando.
Por ejemplo, es posible que sepa que mientras mira YouTube en su teléfono, si abre un video y luego pasa a pantalla completa, automáticamente pasará al modo horizontal!
Aquí igual! A medida que YouTube pasa al modo horizontal, la ventana scrcpy también rotará del modo vertical al modo horizontal.
Pero dicho esto, puede controlar manualmente la rotación utilizando las siguientes teclas de acceso rápido:
- mod + r = cambia entre modo horizontal y vertical.
- mod + ← (flecha izquierda) = girar la ventana 90 grados en sentido antihorario.
- mod + → (flecha derecha) = girar la ventana 90 grados en el sentido de las agujas del reloj.
También puede activar y desactivar el modo de pantalla completa presionando mod + f.
Si no sabe cuál es la clave modificación clave - es típicamente la alt izquierdo botón o el se fue super en la mayoría de los sistemas, a menos que lo haya cambiado manualmente.
Para obtener una lista completa de todos los accesos directos, puede activar una ventana de terminal y escribir el siguiente comando:
scrcpy --ayuda
Estos atajos y otras opciones también están bien documentados dentro de la página de Github.
(Opcional) Paso 5: Utilice scrcpy y sndcpy de forma inalámbrica
Las herramientas scrcpy y sndcpy pueden reflejar la pantalla de su Android y también reenviar audio de forma inalámbrica a través de WiFi. Sin embargo, debe comprender que esto afectará el rendimiento general.
De forma predeterminada, scrcpy funciona a una tasa de bits de 8 Mbps. Pero en su mayor parte, esto es demasiado para que lo maneje el WiFi estándar. Como tal, para obtener una experiencia más fluida, es posible que deba reducir la tasa de bits y la resolución al iniciar scrcpy con este comando:
scrcpy --bit-rate 2M --max-size 800
Entonces, con eso fuera del camino, configuremos su dispositivo Android para transmitir video de forma inalámbrica a su PC con Linux.
- Primero, asegúrese de que su teléfono Android y su PC con Linux estén en la misma red WiFi.
- Después de eso, encienda la "depuración de USB" en su teléfono Android y conéctelo a su PC con Linux usando un cable USB.
- Abra una terminal y escriba "adb device."Tu dispositivo Android debería aparecer aquí.
- Una vez que haya confirmado que su dispositivo Android está en la lista, ingrese este comando en la terminal - "adb TCPIP 5555."Esto establecerá una conexión entre su PC con Linux y su dispositivo Android a través del puerto 5555.
Importante: Asegúrese de que el puerto 5555 no esté bloqueado por un conmutador o un firewall. Si está bloqueado por un firewall, configure una regla de firewall para permitir la conexión a través de ese puerto. Alternativamente, también puede intentar usar diferentes puertos como 3389 (rdp) o 443 (https).
- Ahora abre tu dispositivo Android y ve a Configuración> Acerca del teléfono> Estado. Desde aquí, anote la dirección IP de su teléfono.
- Regrese a su terminal de Linux y escriba este comando: adb connect dirección_IP: 5555. Reemplazar Dirección IP con la dirección IP real de su teléfono. Además, si no se conectó a través del puerto 5555, reemplácelo con el puerto que utilizó para conectarse.
En la práctica, este comando debería verse así:
adb connect 199.64.70.96: 443
Aquí 199.64.70.96 es la dirección IP del dispositivo y se conecta a través del puerto 443.
o
adb connect 199.64.70.96: 5555
Aquí 199.64.70.96 es la dirección IP y se conecta a través del puerto 5555.
- Ahora debería ver un mensaje "conectar" por el comando ADB.
- Y eso es. Puede desconectar el cable USB. Todos los comandos ADB adicionales ahora usarán la conexión TCP / IP en lugar de un cable USB.
Ahora, abra una terminal y comience scrcpy usando el comando discutido anteriormente: scrcpy -bit-rate 2M -max-size 800. Puede iniciar sndcpy sin opciones o parámetros adicionales.
Cómo deshabilitar ADB a través de WiFi?
Si desea deshabilitar ADB a través de WiFi, abra una ventana de terminal y escriba el siguiente comando:
adb usb
Esto desactivará ADB a través de WiFi. Ahora deberá conectar su teléfono a través de USB para ejecutar comandos ADB.
Cómo quitar scrcpy y sndcpy de su sistema?
Sería una injusticia mostrar a nuestros lectores cómo instalar un software / paquete y, sin embargo, omitir cómo desinstalarlo / eliminarlo.
Ahora, dicho esto, eliminar scrcpy es bastante simple.
Si lo instaló usando el administrador de paquetes de su distribución, use su comando de desinstalación para eliminarlo.
Alternativamente, si instaló el paquete scrcpy, use el siguiente comando para desinstalarlo:
sudo snap eliminar scrcpy
Para eliminar sndcpy, abra la ruta donde lo extrajo del .zip y elimine / elimine todos los archivos sndcpy. Tan simple como eso!
Terminando
Así que esta fue nuestra guía completa y en profundidad sobre cómo transmitir video desde su dispositivo Android a su PC con Linux. Esperamos que le haya resultado útil y que le haya ayudado a disfrutar del contenido de su teléfono en la pantalla más grande con los altavoces más altos de su PC con Linux.
Ahora, como puede ver, scrcpy no es simplemente una aplicación para transmitir videos. De hecho, es una herramienta extremadamente poderosa que puede ayudarlo a trabajar con sus aplicaciones móviles utilizando los periféricos de su PC. Estamos seguros de que escuchar sobre scrcpy y sndcpy ha hecho volar su imaginación en casos de uso potenciales. Así que háganos saber cómo planea usarlos en los comentarios a continuación.
Además, en caso de que tenga algún problema al configurar las herramientas, no dude en escribirnos en los comentarios. También puede consultar la página oficial de preguntas frecuentes para encontrar una posible solución a su problema.
 Phenquestions
Phenquestions



