He estado ejecutando Office 2016 junto con Office 2013 durante los últimos diez meses. Aunque no uso Microsoft Office 2016 con mucha frecuencia, prefiero usarlo mientras escribo artículos largos por la noche, ya que ofrece un fondo oscuro (combinación de colores) a diferencia de Office 2013.
Tanto Word 2016 como Word 2013 usan la fuente Calibri de tamaño 11 con la configuración predeterminada. Si bien no tiene nada de malo, creo que la fuente Calibri no es fácil de leer. Cada vez que inicio el programa y comienzo un nuevo documento, necesito cambiar la fuente y el tamaño de fuente predeterminados. Si bien uno puede cambiar rápidamente la fuente y el tamaño de la fuente con los atajos de teclado, ¿no sería mejor si pudiera establecer su fuente favorita y el tamaño de fuente por defecto para evitar cambiarlos cada vez??
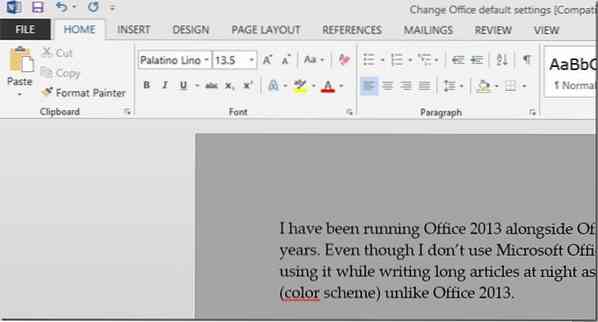
Afortunadamente, cambiar la fuente y el tamaño de fuente predeterminados en Word 2016 y Word 2013 es bastante simple y se puede hacer sin la ayuda de programas de terceros. En Word 2013, puede cambiar muchas configuraciones predeterminadas, incluida la fuente, el estilo de fuente, el color de fuente, el tamaño de fuente, los efectos, el espaciado de párrafos y la sangría.
Si algunas de las configuraciones predeterminadas de Word 2016 no funcionan para usted, puede configurar fácilmente Word 2013 para cambiar la fuente y el tamaño de fuente predeterminados. Siga las instrucciones que se dan a continuación para cambiar la configuración predeterminada en Word 2016 y Word 2013.
Cambiar la configuración de fuente predeterminada en Word 2016 y 2013
Paso 1: Programa Open Word 2013/2016.
Paso 2: Presione simultáneamente Ctrl + Shift + F clave para abrir el cuadro de diálogo Fuente.
Paso 3: Aquí, seleccione su fuente favorita, estilo de fuente, tamaño de fuente y color.
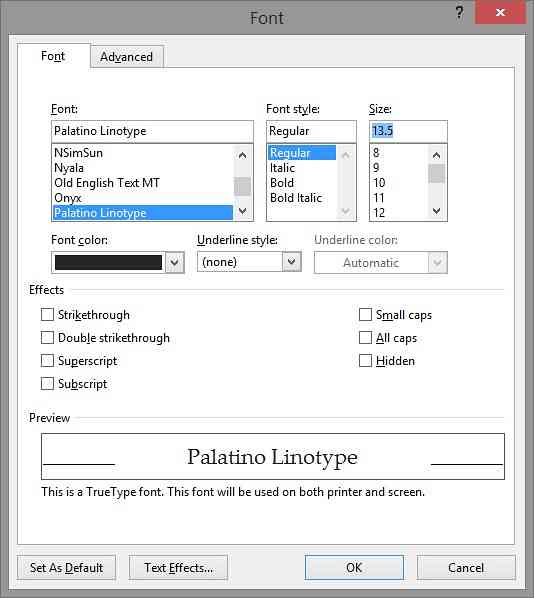
Paso 4: Finalmente, haga clic en el botón Establecer como predeterminado. Cuando vea el siguiente cuadro de diálogo, seleccione la segunda opción etiquetada Todos los documentos basados en la plantilla Normal y luego haga clic en el botón Aceptar para guardar la nueva configuración.
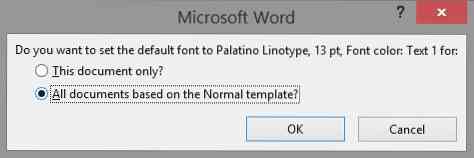
Tenga en cuenta que también puede cambiar la configuración predeterminada de Diseño de página. Para hacerlo, cambie a la pestaña Diseño de página y luego haga clic en el botón expandir para cambiar la configuración predeterminada.
 Phenquestions
Phenquestions


