Evernote, el servicio y la aplicación de toma de notas ampliamente utilizado, no le permite cambiar el color de fondo de las notas con la configuración predeterminada. Aquellos de ustedes que usen Evernote durante una cantidad considerable de tiempo todos los días podrían estar interesados en cambiar el fondo blanco predeterminado.
No es fácil trabajar con el fondo blanco predeterminado durante mucho tiempo, especialmente durante la noche o en condiciones de poca luz. Una opción para cambiar el fondo blanco predeterminado hubiera sido increíble.
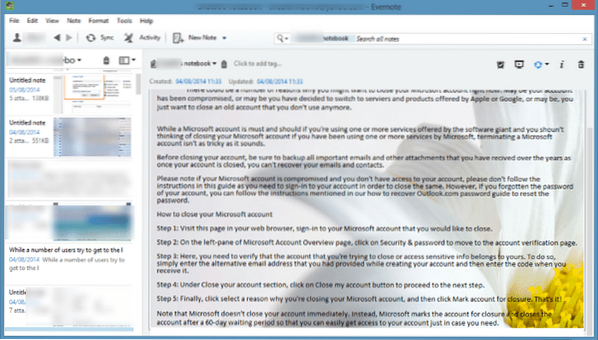
Si está esperando que Evernote Corporation incluya una opción para cambiar el color de fondo predeterminado de las notas, tenemos buenas noticias para usted. No, Evernote ha actualizado el programa para incluir esta función, pero existe una herramienta en línea llamada ENML Editor, que se puede usar para personalizar notas en Evernote cambiando el color de fondo de las notas o configurando una imagen como fondo para sus notas.
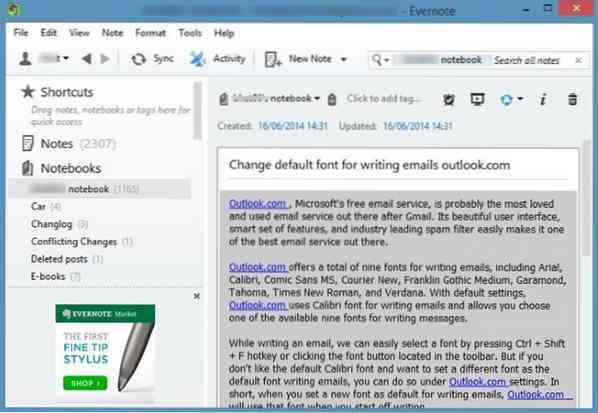
En esta guía, le mostraremos cómo puede usar el Editor ENML para cambiar el color de fondo predeterminado de las notas en Evernote.
Cambiar el color de fondo de Evernote o establecer la imagen como fondo
Paso 1: Abra el cliente de escritorio Evernote y navegue hasta la nota para la que desea cambiar el color de fondo.
Paso 2: Ahora, haga clic en el icono Compartir (ver imagen) y luego haga clic en la opción Copiar URL de nota al portapapeles para copiar la URL de la nota seleccionada al portapapeles de Windows.
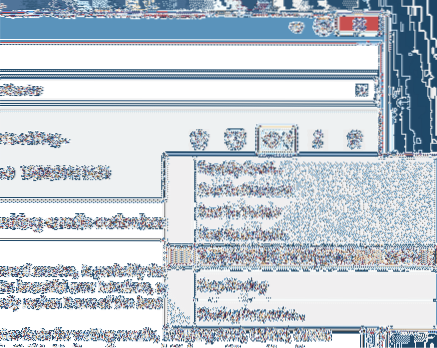
Paso 3: A continuación, visite el sitio web de Evernote en un navegador web de escritorio e inicie sesión en su cuenta ingresando el nombre de usuario y la contraseña.
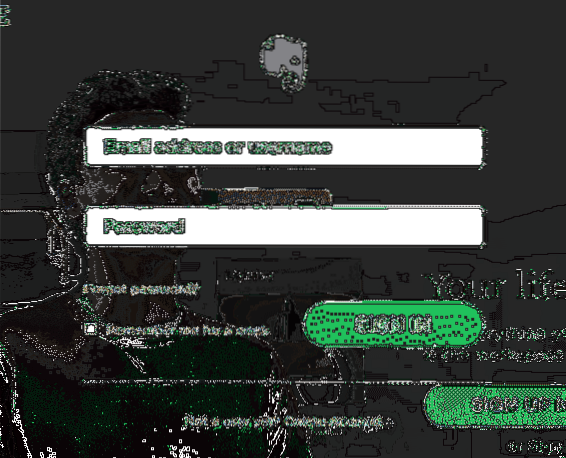
Paso 4: Abra la página web ENML en el mismo navegador que utilizó para iniciar sesión en su cuenta de Evernote. Por ejemplo, si ha iniciado sesión en su cuenta de Evernote en el navegador Chrome, visite la página web ENML solo en el navegador Chrome.
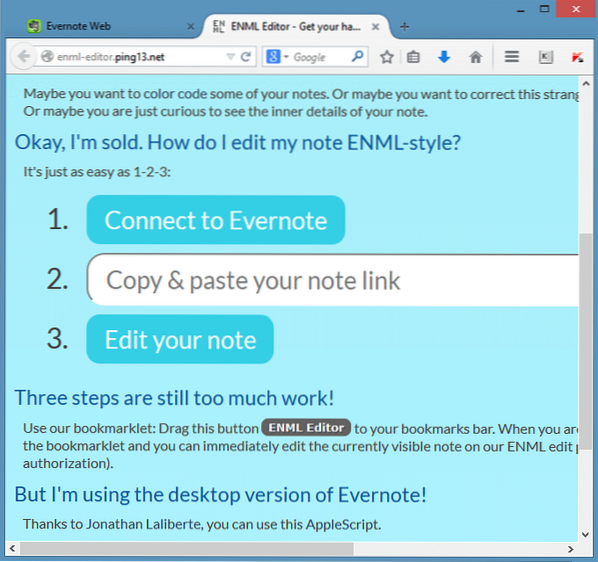
Paso 5: Haga clic en el Conectarse a Evernote (vea la imagen de arriba) y luego haga clic en el botón Autorizar para otorgar acceso.
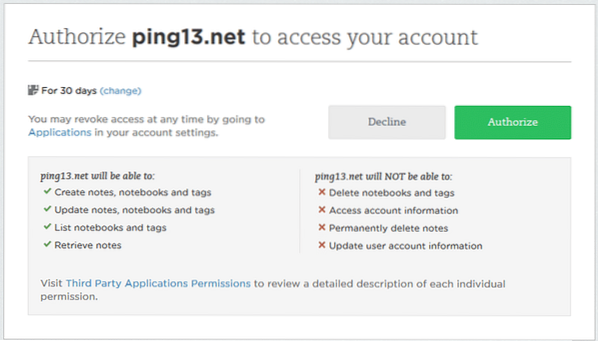
Tenga en cuenta que con la configuración predeterminada, autoriza pint13.net (Editor ENML) para acceder a su cuenta durante 30 días, pero puede cambiar la misma haciendo clic en el botón Cambiar.
Paso 6: Pegue la URL de la nota que ha copiado en el Paso 2 y luego haga clic en el botón Editar. Es posible que deba hacer clic en el botón Editar dos veces si no sucede nada después de hacer clic en él por una vez.
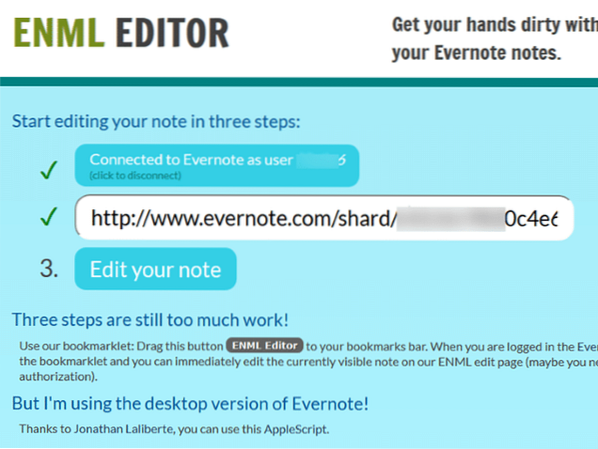
Paso 7: Ahora, puede personalizar la nota editando el código HTML. Sin embargo, en esta guía, solo cambiaremos el color de fondo predeterminado de la nota seleccionada.
Paso 8: Busque la línea que comienza con el código
color de fondo: #cccccc; 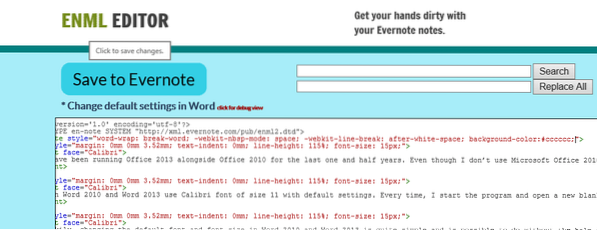
Como probablemente sepa, en el código anterior, "cccccc" se refiere al color de fondo. Si desea establecer su color, visite esta página del Selector de color HTML, elija un color y luego use el código de color HTML resultante en la línea anterior.
Y si prefiere usar una imagen como fondo para su nota, simplemente use el siguiente código:
imagen de fondo: url ('yourURL');
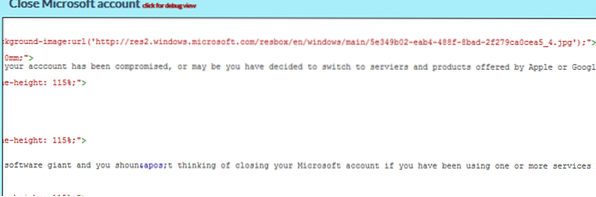
En la línea anterior, reemplace "yourURL" con la URL de la imagen. Sí, debe cargar su imagen en un servicio en línea para obtener la URL.
Paso 9: Una vez que haya terminado con su personalización, simplemente haga clic en Guardar en Evernote botón para guardar su nota personalizada.
Paso 10: Cambie a su cliente de escritorio de Evernote y haga clic en el Sincronizar botón (tecla de acceso rápido F9, en Windows) para actualizar la nota con el color de fondo o la imagen recién agregados.
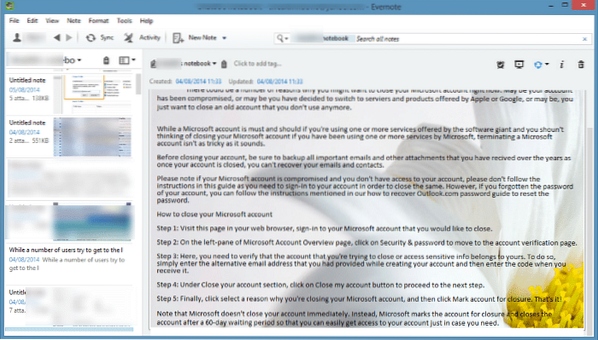
Eso es todo!
 Phenquestions
Phenquestions


