Explicando el nombre de host
En Linux Mint, podemos obtener la información del nombre de host y editarla usando el comando hostnamectl. Existen los siguientes tres tipos diferentes de nombre de host en Linux Mint:
- Estático: Es un nombre de host estándar que se muestra en la red y se guarda en el archivo / etc / hostname.
- Bonita: El bonito nombre de host no se muestra en la red. Solo se muestra al usuario.
- Transitorio: El nombre de host transitorio es el mismo que el nombre de host estático de forma predeterminada. El Kernel lo mantiene.
Verifique el nombre de host actual
Podemos verificar el nombre de host actual del dispositivo usando el comando hostnamectl:
$ hostnamectl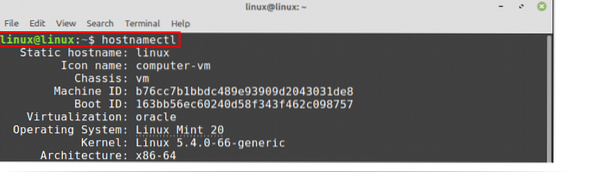
Mi nombre de host estático actual es Linux.
Cambiar el nombre de host en Linux Mint 20
Podemos cambiar el nombre de host en Linux Mint mediante dos métodos:
- Utilizando el comando hostnamectl
- Editando el archivo / etc / hostname
Discutiremos estos dos métodos para cambiar el nombre de host.
Usando el comando hostnamectl para cambiar el nombre de host
Es muy simple y directo cambiar el nombre de host usando el comando hostnamectl. Siga la sintaxis de comando dada a continuación para cambiar el nombre de host:
$ sudo hostnamectl set-hostnameEstoy cambiando el nombre de host de mi sistema Linux Mint a linuxhint desde Linux:
$ sudo hostnamectl set-hostname linuxhint
Ahora revisemos nuestro nuevo nombre de host con el comando:
$ hostnamectl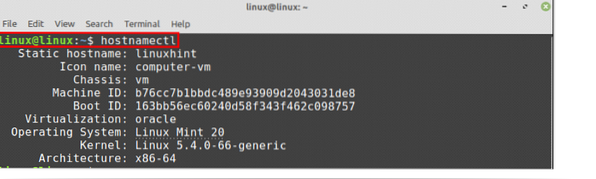
Como puede ver en la salida, mi nombre de host estático se cambió a linuxhint.
Para cambiar el bonito nombre de host, use el comando hostnamectl con la opción -pretty de la siguiente manera:
$ sudo hostnamectl set-hostname "Laptop de Kamran" --pretty
Para verificar el bonito nombre de host, use el comando:
$ hostnamectl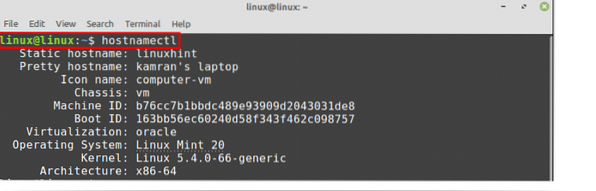
El bonito valor del nombre de host se actualiza.
Cambiar el nombre de host del archivo / etc / hostname
Abra el archivo / etc / hostname en el editor nano escribiendo en la terminal:
$ sudo nano / etc / nombre de host
El archivo / etc / hostname abierto en el editor nano.
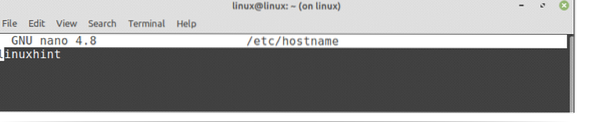
Ahora, cambie el nombre de host aquí.

Una vez que haya cambiado el nombre de host, guarde el archivo y ejecute el comando hostnamectl nuevamente:
$ hostnamectl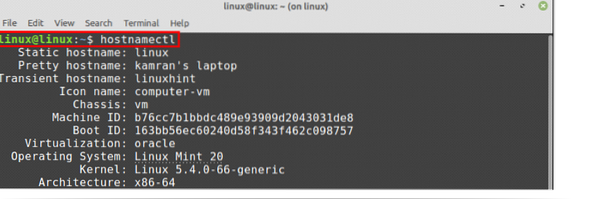
Puede ver que el nombre de host estático se cambia a Linux.
En muchas situaciones, el nombre de host se asigna al host local (127.0.0.1). Esta información se almacena en el archivo / etc / hosts. Abra el archivo / etc / hosts y cambie el nombre de host:
$ sudo nano / etc / hosts

Cambiemos linuxhint a Linux, guardemos y salgamos del archivo.

El nombre de host se actualizará correctamente.
Conclusión
Podemos cambiar el nombre de host en Linux Mint 20 de un par de formas, yo.mi., desde el comando hostnamectl y editando el archivo / etc / hostname. Este artículo explica el nombre de host y describe los métodos para cambiar el nombre de host en el sistema Linux Mint 20.
 Phenquestions
Phenquestions


