Si desea cambiar la vista o la plantilla de las carpetas de la biblioteca en Windows 10, esta guía le resultará útil. Hay más de un método a utilizar para obtener un aspecto diferente para las carpetas de la biblioteca.
Carpetas de la biblioteca (documentos, imágenes, videos, música, etc.) vienen como carpetas integradas, le permiten almacenar archivos importantes. Según el cambio que haya realizado, estas carpetas pueden mostrar diferentes vistas para archivos y subcarpetas. Algunos de ellos muestran todos los detalles que necesita, mientras que otros muestran un gran icono de carpeta / archivo. Sin embargo, si desea cambiar la plantilla de vista rápidamente, estos son algunos de los mejores métodos que puede seguir.

Cómo cambiar la plantilla de la carpeta de la biblioteca en Windows 10
Estas son las mejores formas de cambiar la plantilla de la carpeta de la biblioteca en Windows 10
- Utilice la biblioteca de Optimizar para la opción
- Opción de uso de propiedades
- Cambiar plantilla desde el panel Ver
Veamos la versión detallada de estos pasos.
1] Cambiar la plantilla de carpeta usando la biblioteca de Optimizar
La Optimizar biblioteca para La opción es visible cuando abre una carpeta de la Biblioteca en su computadora con Windows 10. Se coloca dentro del Herramientas de biblioteca menú, visible en el menú superior de la cinta. Para su información, si usa esta opción, la plantilla de todas las carpetas de la Biblioteca (Documentos, Música, Videos, Imágenes) se cambiará a la vez.
Para comenzar, abra una carpeta de la Biblioteca y haga clic en el Herramientas de biblioteca opción para expandir el menú.

A continuación, haga clic en el Optimizar biblioteca para opción y seleccione una plantilla de vista de acuerdo con sus requisitos.
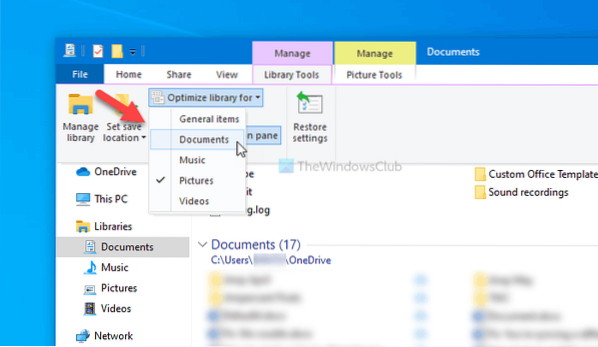
Una vez hecho esto, puede encontrar el cambio de inmediato.
Sin embargo, si desea cambiar la plantilla de vista de una carpeta de biblioteca específica, puede usar el botón derecho Propiedades opción.
Leer: Cómo agregar o quitar carpetas en una biblioteca.
2] Utilice la opción Propiedades para cambiar la plantilla de la carpeta de la biblioteca
Para comenzar, haga clic con el botón derecho en una carpeta de la biblioteca y seleccione Propiedades opción. No abra Documentos / Imágenes ni nada y haga clic derecho en el espacio vacío. En su lugar, debe hacer clic con el botón derecho en el nombre de la carpeta de la biblioteca y seleccionar el respectivo Propiedades opción.
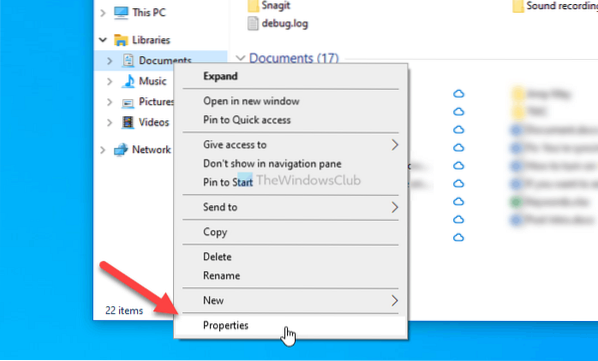
Luego, expanda el Optimizar esta biblioteca para lista desplegable y seleccione una opción que se adapte a sus necesidades.
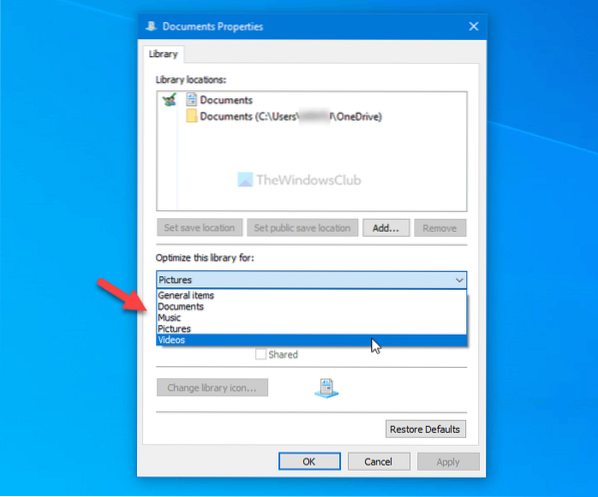
Haga clic en el OK botón para guardar el cambio.
Leer: Qué carpetas se pueden agregar a la biblioteca de Windows.
3] Cambiar la plantilla de carpeta desde el panel Ver
En caso de que necesite una solución rápida para cambiar la plantilla de vista de la carpeta de la biblioteca, puede utilizar la Vista opción de panel visible en el menú de la cinta superior. Al igual que la segunda opción mencionada en este artículo, puede cambiar la plantilla de vista solo para una carpeta específica usando esta opción.
Para usar esta opción, abra una carpeta de la Biblioteca, haga clic en el Vista menú, y elija un tipo de plantilla según su deseo.
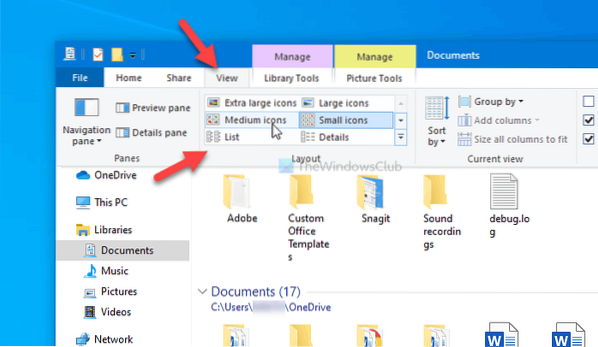
Cambia la plantilla inmediatamente y puede volver a cambiarla por otra usando la misma opción.
Eso es todo! Espero que estos métodos te hayan ayudado a cambiar la plantilla de vista de la carpeta de la biblioteca.
Ahora lee: Cómo configurar una vista de carpeta predeterminada para todas las carpetas.

 Phenquestions
Phenquestions


