Hace un par de días, cuando conecté uno de mis discos duros externos a mi Windows 10/8.1 máquina, la unidad USB no apareció en Mi PC o Esta PC. Después de volver a conectar la unidad, noté que la unidad no tenía una letra de unidad.
Mientras asignaba una letra de unidad al disco duro externo, accidentalmente hice clic en la siguiente opción etiquetada Marcar partición como activa en lugar de hacer clic en la opción Cambiar letra de unidad y rutas.
Después de darme cuenta de que configuré una unidad externa como activa, decidí cambiar la misma antes de apagar la PC al final del día, pero de alguna manera me olvido de configurar la unidad que contiene Windows como activa y terminé con el error Sistema operativo no encontrado al día siguiente cuando encendí mi escritorio.
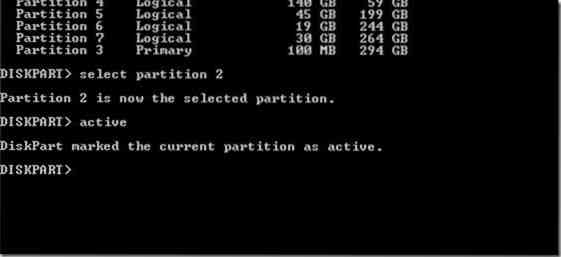
Aunque podría haber cambiado fácilmente la partición de arranque activa con la ayuda de CD / DVD en vivo y no tenía mucho tiempo y, por lo tanto, decidí usar mi USB de arranque listo para usar para configurar la unidad de Windows como partición activa.
Si también se encuentra en la misma situación y desea configurar la unidad que contiene Windows como activa en una PC que no arranca, siga las instrucciones que se indican a continuación. Tenga en cuenta que debe tener un DVD de arranque de Windows o un USB de arranque de Windows para seguir las instrucciones de esta guía.
Advertencia: solo debe cambiar la partición activa si sabe lo que está haciendo. Debe conocer la unidad que contiene los archivos de instalación de Windows para poder seguir las instrucciones de esta guía.
Este método funciona muy bien tanto en Windows 10 como en Windows 8.
Cambie la partición activa sin arrancar en Windows
Paso 1: Conecte su USB de arranque de Windows a la PC o inserte el DVD de Windows en la unidad óptica y arranque desde el medio de arranque. Como probablemente sepa, debe cambiar el orden de arranque en BIOS / UEFI para arrancar desde un dispositivo de arranque.
Si no puede arrancar desde el USB de arranque, consulte nuestra Solución: No se puede arrancar desde la guía USB de arranque.
Paso 2: Arrancar desde el dispositivo de arranque. En un par de segundos, verá la siguiente pantalla:
Paso 3: Una vez que vea la pantalla anterior, presione simultáneamente las teclas Shift + F10 para abrir el símbolo del sistema.
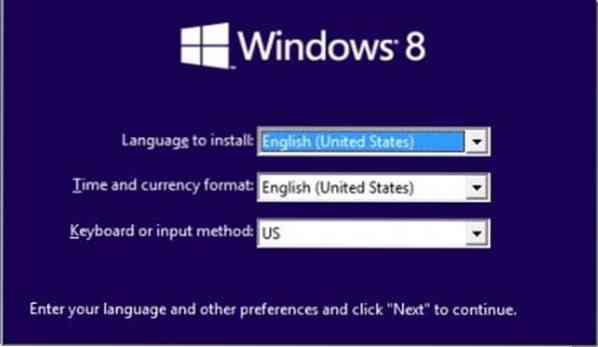
Paso 4: En la ventana del símbolo del sistema, ejecute los siguientes comandos:
Diskpart
Disco de lista
Seleccione el disco X (si tiene varios discos, asegúrese de seleccionar el correcto)
(En el comando anterior, reemplace X con el número de unidad)
Seleccione el disco X
Partición de lista
Seleccione la partición X
(Reemplace X con el número de partición de su unidad de Windows)
Activo
Salida
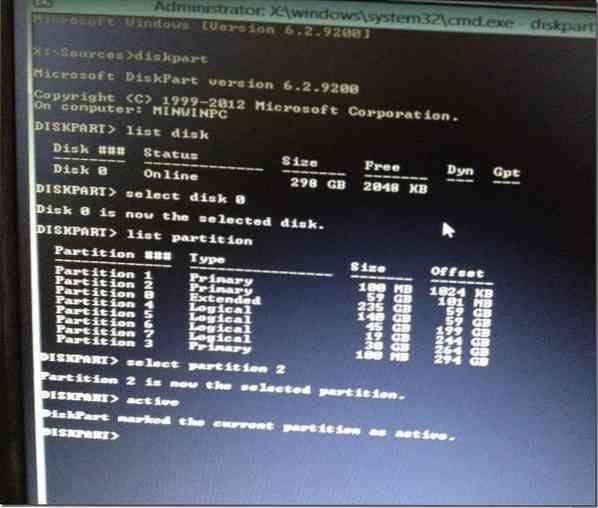
Paso 5: Reinicia tu PC. Tu PC debería comenzar normalmente sin errores ahora. Buena suerte!
Cómo hacer una copia de seguridad de los datos de la guía de PC que no arranca también puede interesarle.
 Phenquestions
Phenquestions


