Métodos para cambiar el nombre de host en Oracle Linux 8
Hay dos métodos que puede utilizar para cambiar el nombre de host de su sistema Oracle Linux 8:
- El método GUI (interfaz gráfica de usuario)
- El método CLI (interfaz de línea de comandos)
Las siguientes secciones le muestran cómo cambiar el nombre de host de su servidor utilizando cada uno de estos métodos.
Método I: el método GUI
Para cambiar el nombre de host de su sistema Oracle Linux 8 utilizando el método GUI, realice los siguientes cinco pasos rápidos.
Paso 1: Verifique el nombre de host actual
Antes de intentar cambiar el nombre de host de su sistema Oracle Linux 8, primero debe verificar el nombre de host actual para que después de cambiar el nombre de host, pueda verificar fácilmente si los cambios se han realizado. Para verificar el nombre de host actual de su sistema Oracle Linux 8, inicie el terminal, luego ejecute el siguiente comando en el terminal:
$ hostnamectl
La hostnamectl El comando muestra el nombre de host de su sistema, así como algunos otros detalles relacionados con el sistema, como información sobre su arquitectura, kernel, sistema operativo y más. El nombre de host actual de mi sistema Oracle Linux 8 es 10.0.2.15, como puedes ver en la siguiente imagen:
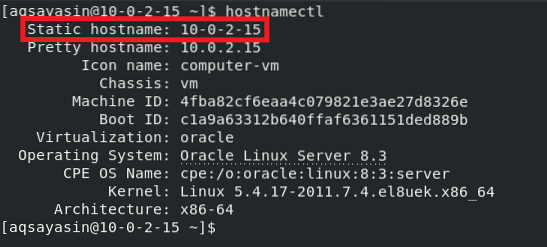
Paso 2: acceder a la configuración del sistema
Ahora, cambiaremos el nombre de host que encontramos en el paso anterior. Para eso, primero necesitaremos acceder a la configuración del sistema Oracle Linux 8. Simplemente haga clic con el botón derecho en cualquier lugar de su escritorio de Oracle Linux 8 y seleccione la opción Configuración en el menú desplegable que aparece. Este paso se destaca en la siguiente imagen:
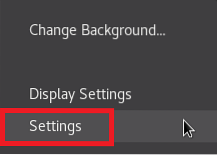
Paso 3: Acceda a los detalles del sistema
Después de hacer clic en la opción Configuración del menú desplegable, la ventana Configuración del sistema Oracle Linux 8 aparecerá en su pantalla. Use la barra de desplazamiento en el panel más a la izquierda de esta ventana para desplazarse hacia abajo y ubicar la pestaña Detalles, como se resalta en la imagen a continuación. Esta pestaña corresponde a los detalles del sistema Oracle Linux 8; simplemente haga clic en esta pestaña para acceder a los Detalles del sistema.
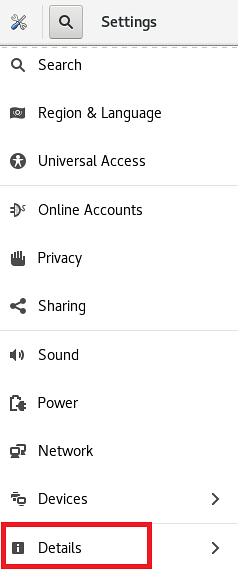
Paso 4: cambiar el nombre de host
Cuando haga clic en la pestaña Detalles en la ventana Configuración del sistema Oracle Linux 8, podrá ver todos los detalles básicos relacionados con el sistema, como la memoria, el procesador, el tipo de sistema operativo, etc. Aquí, también verá un campo que corresponde al Nombre del dispositivo, como se resalta en la siguiente imagen. El nombre del dispositivo es, de hecho, el nombre de host de su sistema Oracle Linux 8.
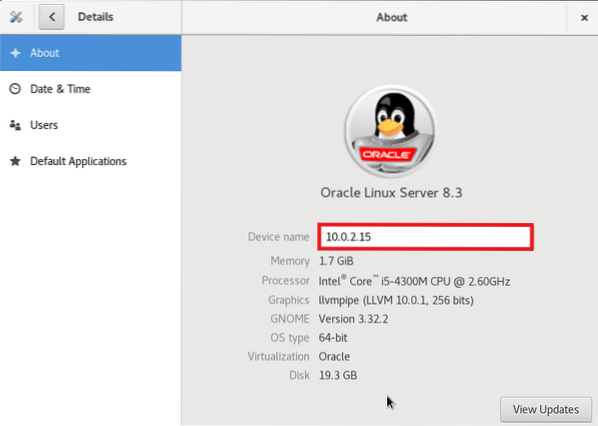
En el campo de texto correspondiente a la etiqueta de nombre del dispositivo, escriba cualquier nombre de host de su elección. Elegimos cambiar nuestro nombre de dispositivo o nombre de host de 10.0.2.15 a Aqsa Yasin, como se destaca en la imagen de abajo. Después de realizar estos cambios, cierre la ventana Configuración del sistema de Oracle Linux 8 y el cambio de nombre de host debería estar completo.
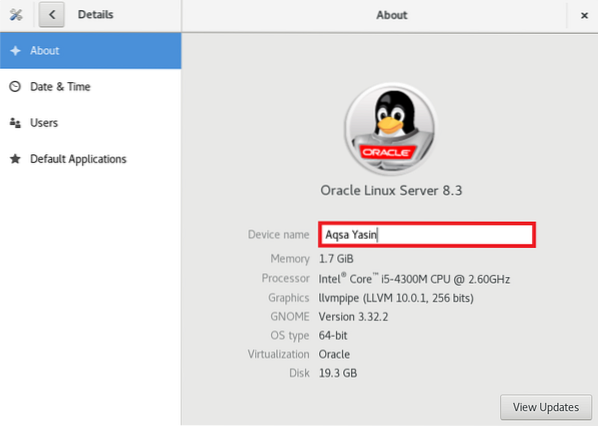
Paso 5: Verifique que el nombre de host haya cambiado
A estas alturas, el nombre de host de nuestro sistema Oracle Linux 8 debería haberse cambiado correctamente. Sin embargo, siempre que intente cambiar la configuración de su sistema, siempre se recomienda verificar si se han realizado los cambios deseados. Para verificar si se ha cambiado el nombre de host de su sistema Oracle Linux 8, vuelva a ejecutar el siguiente comando:
$ hostnamectl
Como puede ver en la parte resaltada de la salida de este comando, hemos logrado cambiar con éxito el nombre de host de nuestro sistema Oracle Linux 8 de 10.0.2.15 hasta Aqsa Yasin. Puede elegir cualquier otro nombre de host de su elección.
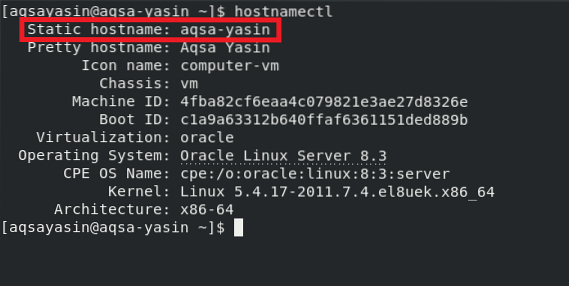
Método II: el método de la línea de comandos
Para cambiar el nombre de host de su sistema Oracle Linux 8 utilizando la terminal, realice los siguientes dos sencillos pasos.
Paso 1: cambiar el nombre de host
Antes de realizar este paso, puede optar por verificar su nombre de host actual como lo hicimos en el Método # 1 usando el hostnamectl mando. Después de verificar el nombre de host actual, puede cambiar el nombre de host ejecutando el siguiente comando en su terminal Oracle Linux 8:
$ hostnamectl set-hostname NewHostnameAquí, reemplace NewHostname con el nombre que desee que sea el nuevo nombre de host. Cambiamos el nombre de host a Aqsa, como se muestra en la siguiente imagen:

Si este comando se ejecuta sin ningún error, entonces no mostrará ningún mensaje en el terminal, como se muestra en la siguiente imagen:

Paso 2: Verifique si el nombre de host ha cambiado
Después de cambiar el nombre de host de su sistema Oracle Linux 8 a través de su terminal, ahora puede verificarlo fácilmente ejecutando el siguiente comando:
$ hostnamectl
Como se destaca en la siguiente imagen, nuestro nombre de host estático ahora es Aqsa, por lo que se ha verificado que hemos logrado cambiar con éxito el nombre de host de nuestro sistema Oracle Linux 8.
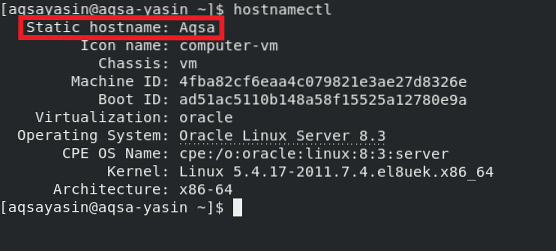
Conclusión
En este artículo, le presentamos tanto el método basado en GUI como el método basado en CLI para cambiar el nombre de host de su sistema Oracle Linux 8. Puede optar por seguir el método que le resulte más conveniente. Siguiendo cualquiera de estos métodos, puede cambiar el nombre de host de su sistema Oracle Linux 8 tantas veces como desee. Si comete un error al nombrar su dispositivo, puede corregirlo tan pronto como se dé cuenta siguiendo los métodos proporcionados en este artículo.
 Phenquestions
Phenquestions

