Este artículo le explicará cómo cambiar manualmente la zona horaria en su sistema Ubuntu a través de la GUI y la línea de comandos. Puede utilizar cualquiera de estas formas según sus preferencias para cambiar la zona horaria.
Tenga en cuenta que hemos ejecutado los comandos y el procedimiento mencionados en este artículo en un Ubuntu 20.04 sistema.
Ver la zona horaria actual a través de GUI
Para ver la información de la zona horaria actual a través de la GUI, siga los pasos a continuación:
Presiona la súper tecla en tu teclado y escribe fecha y hora. Cuando el resultado aparezca de la siguiente manera, haga clic en el Fecha y hora delante de la utilidad de configuración.
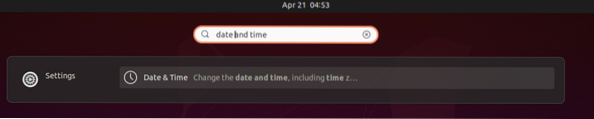
Ahora la utilidad de configuración se abrirá en Fecha y hora vista, donde puede ver la zona horaria actual de su sistema.
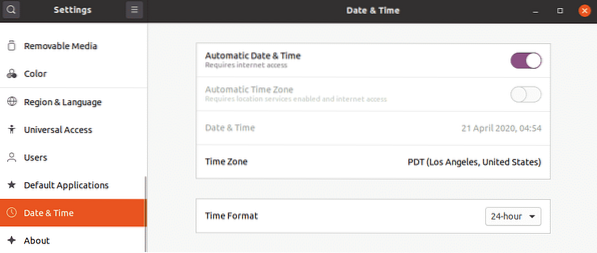
Ver la zona horaria actual a través de la línea de comandos
Abra la Terminal de línea de comandos en su sistema operativo Ubuntu, ya sea a través del menú contextual o mediante el atajo de teclado Ctrl + Alt + T.
Luego, en la Terminal, ejecute el siguiente comando para ver la información de la zona horaria actual:
$ timedatectl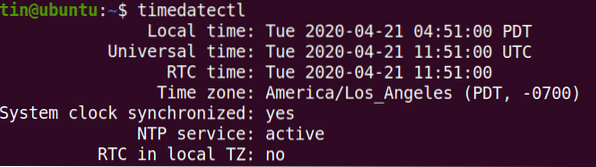
En la salida, verá la zona horaria actual, así como otros detalles sobre su sistema.
También puede encontrar la zona horaria actual de su sistema viendo la / etc / localtime expediente. Para hacerlo, use el ls comando de la siguiente manera:
$ ls -l / etc / localtime
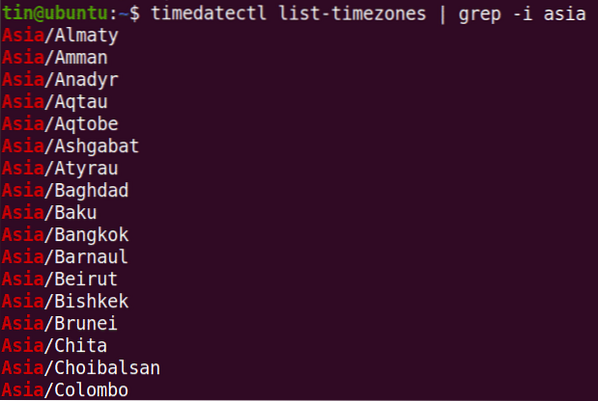
Cambiar la zona horaria a través de GUI
Para cambiar la zona horaria de su sistema a través de la GUI, abra la utilidad Configuración en la vista Fecha y hora de la siguiente manera.
Ahora gira el interruptor de palanca Zona horaria automática para deslizarlo a la posición de apagado, si está encendido. Luego haga clic en el Zona horaria opción para cambiar la zona horaria de su sistema.
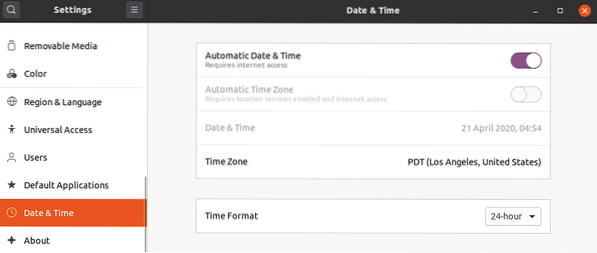
En el siguiente mapa, busque la zona horaria manualmente escribiendo la palabra clave relevante en la barra de búsqueda. También puede usar el cursor del mouse en el mapa para ubicar su zona horaria.
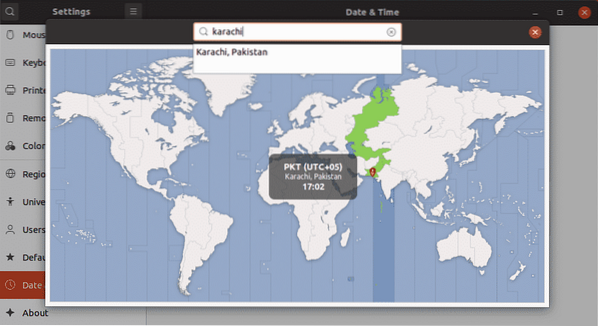
Después de seleccionar la zona horaria, cierre la ventana. Ahora la nueva zona horaria se establecerá en su sistema.
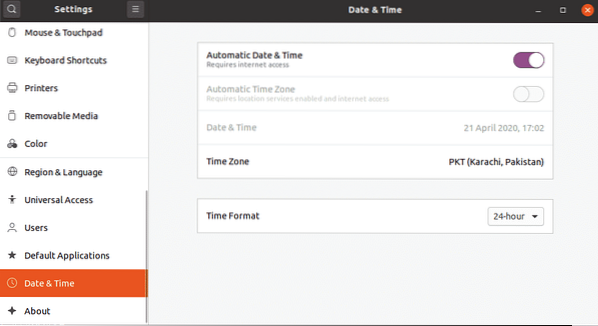
Cambiar la zona horaria a través de la línea de comandos
Para enumerar las zonas horarias relacionadas con una región específica, use la siguiente sintaxis:
$ timedatectl list-timezones | grep -i [zona]Por ejemplo, para enumerar todas las zonas horarias específicas de la región de Asia, el comando sería:
$ timedatectl list-timezones | grep -i asiaPara cambiar la zona horaria de su sistema a través de la línea de comando, siga el siguiente procedimiento simple:
Aquí, cambiaremos la zona horaria de nuestro sistema a Pakistán / Karachi. Para hacerlo, primero deberá eliminar el enlace al archivo localtime usando el siguiente comando en la Terminal:
$ sudo unlink / etc / localtimeAhora, puede establecer una nueva zona horaria para nuestro sistema. Para eso, use la siguiente sintaxis en Terminal:
$ sudo ln -s / usr / share / zoneinfo / [TimeZone] / etc / localtimeEn nuestro caso, el comando sería:
$ sudo ln -s / usr / share / zoneinfo / Europa / Estambul / etc / localtimeAhora se cambiará la nueva zona horaria de su sistema. Para verificar la nueva zona horaria, ejecute el siguiente comando:
$ timedatectl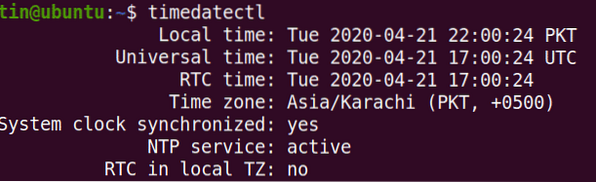
Eso es todo al respecto! En este artículo, ha aprendido cómo ver y cambiar la zona horaria en Ubuntu 20.04 sistema a través de GUI y la línea de comando. Espero que esto sea útil si alguna vez tiene que configurar la zona horaria correcta en su sistema Ubuntu.
 Phenquestions
Phenquestions


