Como cualquier otro sistema operativo, Linux también proporciona múltiples formas de realizar un seguimiento del espacio en disco en su dispositivo, incluidos los métodos basados en CLI y GUI. En Linux, sin embargo, la mayoría de las operaciones se realizan a través de la línea de comandos. Por lo tanto, es más probable que los usuarios de Linux estén interesados en métodos para verificar el espacio en disco a través de la línea de comandos. Es por eso que nuestra discusión de hoy girará únicamente en torno a los métodos para verificar el espacio en disco en Linux desde la línea de comandos.
Nota: Todos los métodos que se muestran a continuación se han probado en Linux Mint 20.
Comprobación del espacio en disco en Linux desde la línea de comandos
Hay varias formas de comprobar el espacio en disco en Linux; sin embargo, los más efectivos que involucran la interfaz de línea de comando se presentan a continuación.
Método 1: uso del comando df
La df comando significa Disk Filesystem, y es una utilidad incorporada en los diferentes sabores del sistema operativo Linux. El comando df se usa para monitorear la utilización del espacio en disco, así como el espacio total disponible. Para verificar el espacio en disco usando esta utilidad, proceda de la siguiente manera:
Primero, inicie el terminal en Linux Mint 20 haciendo clic en su icono de escritorio, que se muestra en la imagen a continuación:

Después de iniciar el terminal en Linux Mint 20, ejecute el siguiente comando en el terminal:
$ df
Al ejecutar este comando, se mostrará el espacio total de todo el sistema de archivos, la cantidad total de espacio utilizado, así como el espacio disponible, junto con alguna otra información, como se muestra en la siguiente imagen:
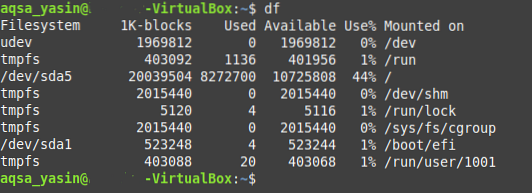
Método 2: usar el comando df con el indicador -a
La df El comando también se puede utilizar junto con el -a bandera, que se utiliza para mostrar el espacio en disco de todos los sistemas de archivos (i.mi., su sistema de archivos real y también los ficticios). Realice los pasos que se muestran a continuación para utilizar el df comando con el -a bandera:
Inicie el terminal en Linux Mint 20 y ejecute el comando que se muestra a continuación:
$ df -a
La salida de este comando será bastante grande y tendrá que desplazarse por su terminal para ver la salida completa. Esto se debe a que -a flag no solo imprime el espacio en disco de un solo sistema de archivos; más bien, lo hace para todos los sistemas de archivos disponibles.
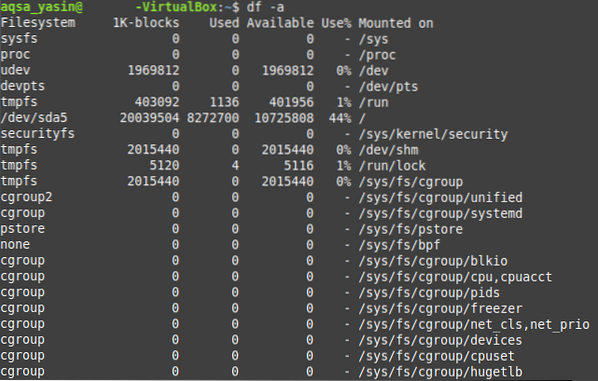
Método 3: usar el comando df con el indicador -h:
Algunos términos técnicos pueden no ser fácilmente comprensibles para un nuevo usuario. Por ejemplo, en las salidas de ambos métodos discutidos anteriormente, puede ver una columna llamada "1K-blocks."Esta columna representa el número total de" 1K-bloques "presentes en cada sistema de archivos. En otras palabras, este es el tamaño del sistema de archivos en bytes, que puede ser difícil de interpretar y memorizar. Básicamente, es una forma técnica de representar el tamaño de cada sistema de archivos, pero esto no es tan intuitivo para un profano. Por lo tanto, los -h la bandera se puede utilizar con el df comando para mostrar el espacio en disco en un formato más legible por humanos. Para que esto suceda, siga los pasos que se proporcionan a continuación:
Inicie el terminal Linux Mint 20 como se explicó anteriormente y luego ejecute el siguiente comando:
$ df -h
La ejecución de este comando mostrará el espacio en disco de su sistema de archivos de una manera que podrá interpretar fácilmente, i.mi., el espacio en disco se mostrará en megabytes (MB), gigabytes (GB), etc. Puede ver esta salida en la imagen a continuación:
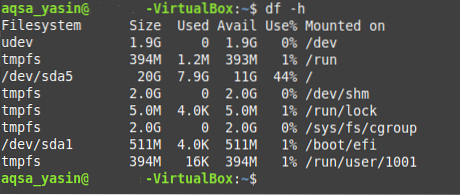
Del mismo modo, también puede utilizar el -k y -metro banderas con el df comando para verificar el espacio en disco en Linux a través de la línea de comando en kilobytes y megabytes, respectivamente. Esto se puede hacer si necesita espacio en disco en una unidad específica para un propósito específico. Al permitir esto, el df El comando o la utilidad le brinda la flexibilidad de verificar el espacio en el disco en el formato que prefiera.
Conclusión
Este artículo le mostró cómo verificar el espacio disponible en disco en un dispositivo usando la línea de comandos en Linux. Los tres métodos descritos anteriormente fueron una variación del df mando. Puede utilizar fácilmente el df comando para verificar el espacio en disco en Linux desde la línea de comando ajustando las banderas de acuerdo con sus requisitos. O simplemente puede usar este comando solo y sin banderas. El resultado de este comando lo ayudará a ver su uso actual de espacio en disco y la cantidad de espacio libre.
Aparte de los casos de uso del df comando discutido en este artículo, este comando también se puede usar para verificar el espacio en disco de un sistema de archivos específico; conocer los inodos totales, disponibles y usados de un sistema de archivos; para comprobar el tipo de cada sistema de archivos; para filtrar los sistemas de archivos basados en un tipo particular; y mucho más. Sin embargo, todos estos casos de uso están más allá del alcance de este artículo. Es por eso que solo nos hemos centrado en los casos de uso del comando df que están dirigidos a verificar el espacio en disco.
 Phenquestions
Phenquestions


