Para comenzar a trabajar, debe tener cualquier distribución de Linux instalada en su sistema. Inicie sesión desde su sistema Linux y abra el terminal de comandos. Asegúrese de tener el paquete "util-linux" instalado en su sistema para comenzar a verificar el sistema de archivos montado. Para este propósito, pruebe el siguiente comando "apt" seguido de la palabra clave "instalar" en un shell. Al instante, la instalación se completará y ahora puede verificar el sistema de archivos montado.
$ sudo apt install util-linux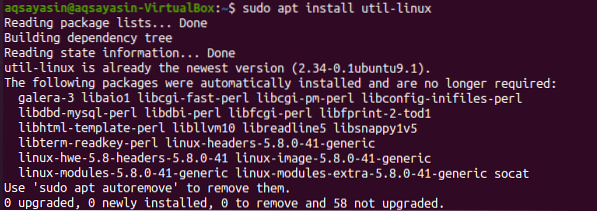
Hay muchos métodos disponibles para verificar el sistema de archivos en su sistema. Ilustraremos cada uno de ellos uno a uno.
Método 01: uso del comando Findmnt
Nuestra primera y más utilizada forma en el sistema Linux de conocer el tipo de sistema de archivos es el comando "findmnt". El comando "findmnt" nos ayuda a encontrar todos los sistemas de archivos montados. Empecemos a trabajar en ello. Para ver la lista de sistemas de archivos montados, escriba el comando simple "findmnt" en el shell como se muestra a continuación, que enumerará todos los sistemas de archivos en un formato de tipo árbol. Esta instantánea contiene todos los detalles necesarios sobre el sistema de archivos; su tipo, fuente y muchos más. De la imagen se desprende claramente que nuestro sistema de archivos principal es "ext4".
$ findmnt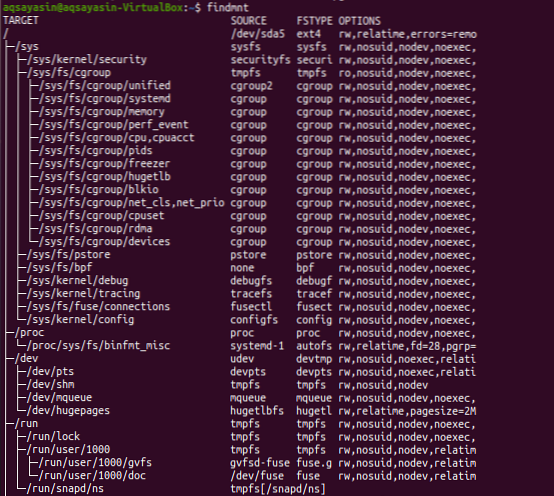
Permítanos mostrar los sistemas de archivos en un formato simple usando el siguiente comando "findmnt" con una bandera "-l".
$ findmnt -l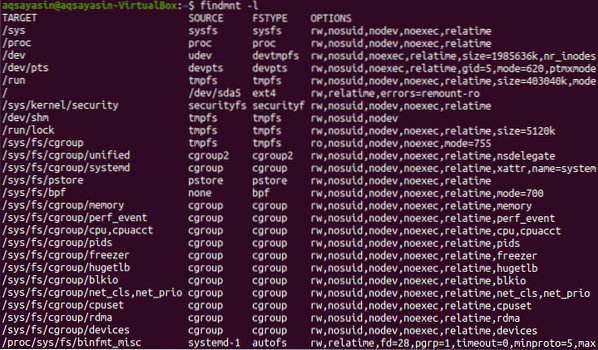
Podemos listar el tipo de nuestro sistema de archivos montado usando el comando findmnt junto con la bandera "-t" seguida del nombre del sistema de archivos, e.gramo., "Ext4". Entonces, ejecute el comando que se indica a continuación en el shell. La salida muestra la información sobre el sistema de archivos "ext4".
$ findmnt -t ext4
Para ver la lista de salida de estilo "df" sobre el sistema de archivos, debe usar el siguiente comando. Puede ver que mostrará información adicional sobre los sistemas de archivos y sus fuentes.
$ findmnt --df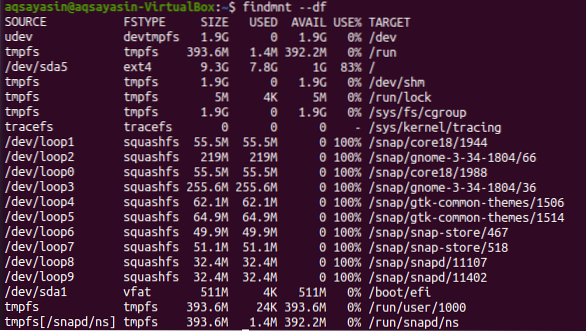
Puede utilizar la forma modificada de este comando de la siguiente manera:
$ findmnt -D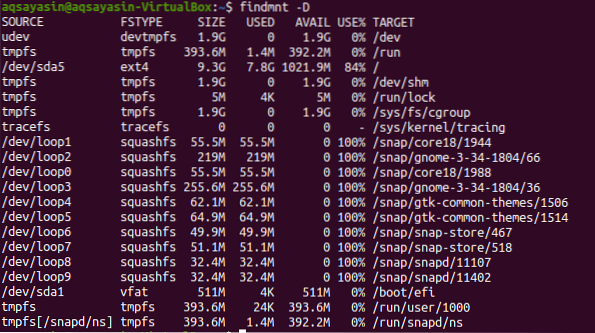
Si desea buscar el sistema de archivos configurado en un dispositivo en particular, puede hacerlo usando el siguiente comando. Puede ver que la salida muestra el sistema de archivos de tipo "vfat" para el dispositivo específico.
$ findmnt / dev / sda1
Si desea ver el punto de montaje de un sistema de archivos, intente usar el siguiente comando "findmnt" seguido del signo de barra invertida "/".
$ findmnt /
Si desea conocer más detalles sobre el sistema de archivos, use el comando man de la siguiente manera:
$ man findmnt
La salida se muestra a continuación.
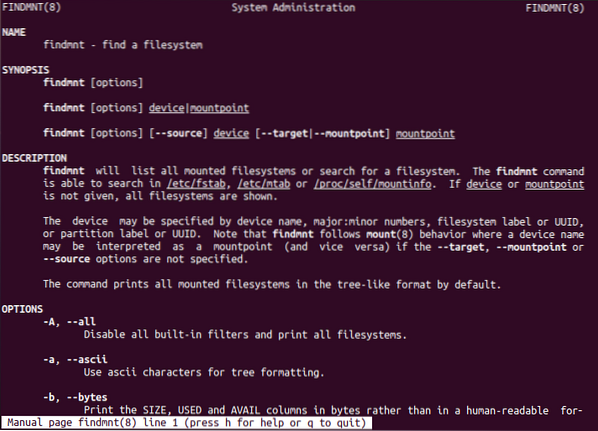
Método 02: uso del comando Blkid
En la mayoría de los casos, el comando "findmnt" será suficiente para conocer el tipo de sistema de archivos, pero existen algunos comandos alternativos para este propósito. Uno de ellos es el comando "blkid" que no necesitamos montar. Después de la ejecución del comando "blkid" a continuación, junto con la palabra clave "sudo", podremos mostrar todos los dispositivos de bloque junto con el tipo de sistema de archivos.
$ sudo blkid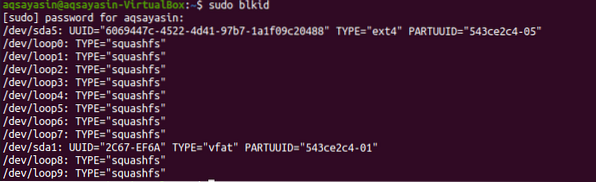
Podemos usar el comando "blkid" para conocer el sistema de archivos del dispositivo en particular.
$ sudo blkid / dev / sda1
Para ver detalles adicionales sobre el sistema de archivos, pruebe el siguiente comando:
$ sudo blkid -po udev / dev / sda1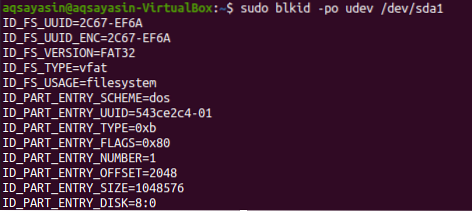
Para obtener más detalles, pruebe el comando man a continuación:
$ man blkid
La salida se da a continuación.
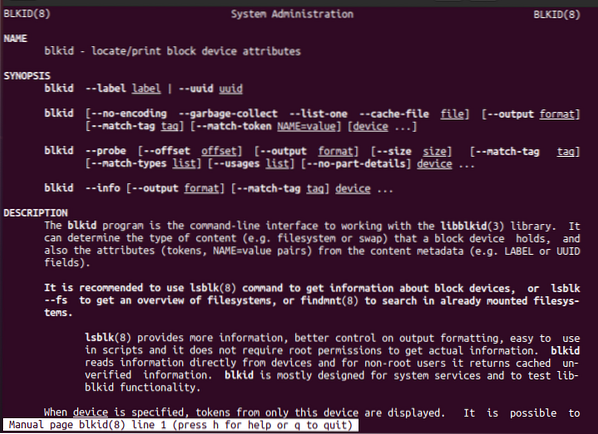
Método 03: Uso del comando DF
El comando DF se descarta para conocer el uso del espacio en disco del sistema de archivos. Úselo con la bandera "-T" para conocer todos los tipos de sistemas de archivos.
$ df -T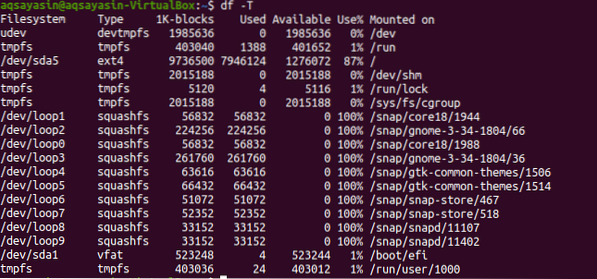
Pase por la página del manual para saber más.
$ man df
El detalle se da en la instantánea.
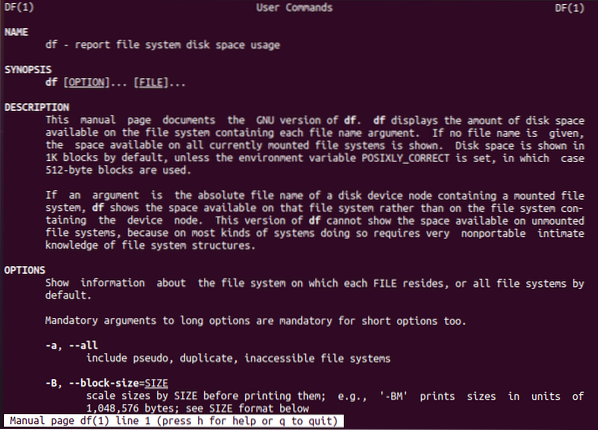
Método 04: uso del comando de archivo
Otro método para verificar el sistema de archivos montado es usar el comando "archivo" en el shell. Puede usarlo para archivos que no tienen extensión. Por lo tanto, ejecute el siguiente comando para conocer el sistema de archivos de una partición. Puede requerir su contraseña para funcionar.
$ archivo sudo -sL / dev / sda1
Para tener información adicional, pruebe el siguiente comando man en el shell.
$ man file
Puede ver los detalles en la página principal como se muestra en la imagen adjunta.
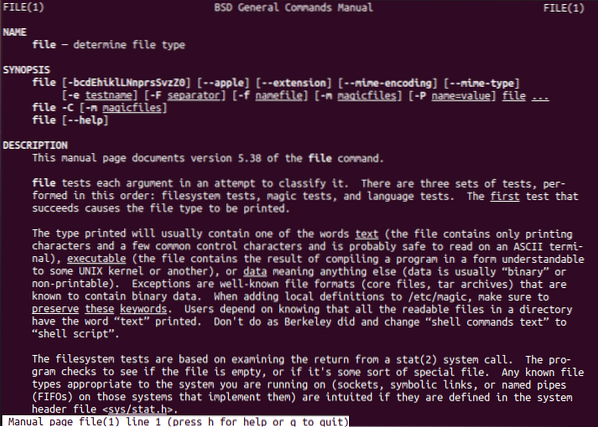
Método 05: Comando Usinf Fsck
El comando "fsck" puede usarse para verificar o restaurar la confiabilidad de un sistema de archivos proporcionando la partición como argumento. Decidirás qué tipo de sistema de archivos es.
$ fsck -N / dev / sda1
Para más detalles, eche un vistazo a la página principal.
$ man fsck
Y puedes ver los detalles que se muestran a continuación.
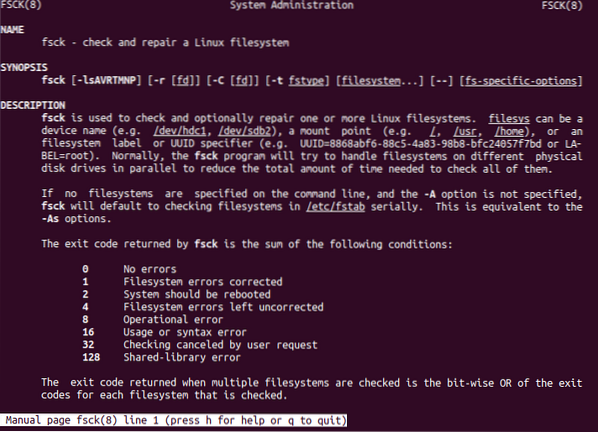
Método 06: uso del comando Fstab
Otra nueva forma de ver el sistema de archivos es usar "fstab" en el comando cat. Por lo tanto, intente ejecutar el siguiente comando cat en el shell.
$ cat / etc / fstab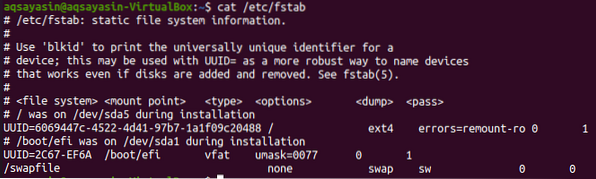
Para obtener más detalles, pruebe el mismo comando man junto con la palabra clave "fstab".
$ man fstab
Ahora tendrá detalles sobre el sistema de archivos, como se muestra en la imagen adjunta.
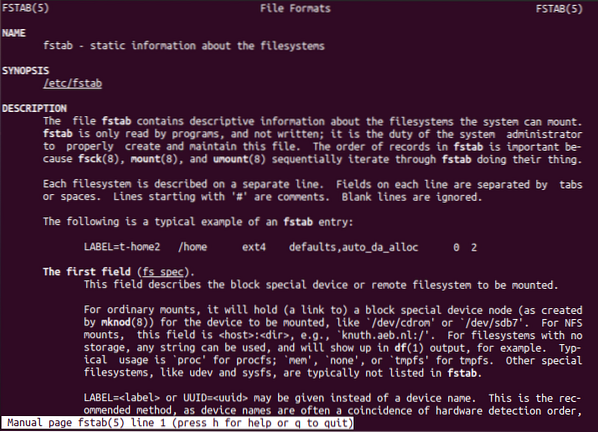
Método 07: uso del comando Lsblk
El comando "lsbkl" mostrará los tipos de sistemas de archivos y los dispositivos.
$ lsblk -f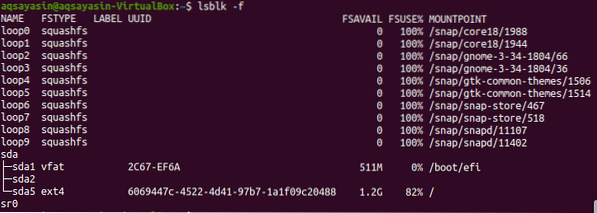
Ejecute el siguiente comando man para ver los detalles.
$ man lsblk
Y la información adicional sobre el sistema de archivos se muestra a continuación.
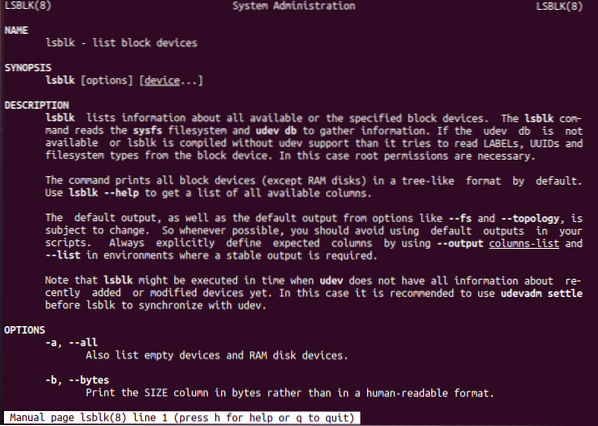
Método 08: uso del comando grep
Por último, pero no menos importante, el comando "grep" se usa para verificar el sistema de archivos.
$ mount | grep "^ / dev"
Conclusión:
Hemos realizado todos los comandos para verificar el sistema de archivos montado. Espero que pueda verificar fácilmente el sistema de archivos montado en su distribución de Linux.
 Phenquestions
Phenquestions


