Los archivos PDF nos ofrecen una de las formas más convenientes de compartir imágenes. Sin embargo, al almacenar toneladas de datos como imágenes y gráficos, el tamaño del archivo PDF puede volverse demasiado grande para compartirlo por correo electrónico. Si también padece este problema, ha venido al lugar correcto.
Aquí, le mostraremos cómo comprimir un archivo PDF en Linux para reducir su tamaño drásticamente. Y no se preocupe, hemos incluido métodos GUI y Terminal en este tutorial.
Entonces, sin más demora, comencemos:
Comprimir archivo PDF usando la línea de comandos de Linux
Comenzaremos reduciendo el tamaño del archivo PDF usando la terminal de Linux. Ahora, hay dos formas distintas de hacer esto. El primero usa GhostScript y el segundo usa ps2pdf. Ambos métodos son útiles a su manera, por lo que discutiremos ambos.
Nota: Para este tutorial, usaremos un archivo PDF de demostración en nuestro sistema llamado - "demo.pdf."El archivo sin comprimir tiene un tamaño de 66 MB.
1. Reducir el tamaño del archivo PDF con GhostScript
GhostScript es una utilidad de línea de comandos que consta de una capa de intérprete PostScript y una biblioteca de gráficos. Puede usar esto para interpretar archivos PostScript y PDF y reducir el tamaño general del archivo.
Ahora, GhostScript generalmente viene preinstalado en todas las distribuciones populares de Linux. Sin embargo, si no está instalado en su distribución específica por alguna razón, puede instalarlo fácilmente usando su administrador de paquetes.
Si está en Ubuntu, puede instalarlo desde APT usando el siguiente comando:
# sudo apt install ghostscript
Ahora instalado, puede usar el siguiente comando para comprimir cualquier archivo PDF a un tamaño más manejable.
# gs -sDEVICE = pdfwrite -dCompatibilityLevel = 1.4 -dPDFSETTINGS = / pantalla -dNOPAUSE -dQUIET -dBATCH -sOutputFile = salida.entrada pdf.pdf
La salida.pdf ”y“ entrada.pdf "son solo marcadores de posición. Deberá reemplazarlos e ingresar sus propios nombres de archivo.
Además, tenga en cuenta el término "-dPDFSETTINGS = / screen" en el comando. De hecho, puede modificar esta opción para jugar con el tamaño del PDF de salida. A continuación se muestra una tabla de las diferentes opciones de -dPDFSETTINGS y lo que hacen:
| -Opciones de dPDFSETTINGS | Qué hace? |
| -dPDFSETTINGS = / pantalla | Los archivos de salida tendrán hasta 72 DPI. |
| -dPDFSETTINGS = / ebook | Los archivos de salida tendrán hasta 150 DPI. |
| -dPDFSETTINGS = / preimpresión | Los archivos de salida tendrán hasta 300 DPI. |
| -dPDFSETTINGS = / impresora | Los archivos de salida tendrán hasta 300 DPI y estarán listos para imprimir. |
| -dPDFSETTINGS = / predeterminado (generalmente preimpresión) | Depende de cuál de las opciones anteriores se asigne como "predeterminada." Fuera de la caja, / prepress es el predeterminado. |
Ahora que sabe cómo utilizar esta utilidad de línea de comandos, veamos cómo se las arregla para reducir la demo de 66 MB.archivo PDF.
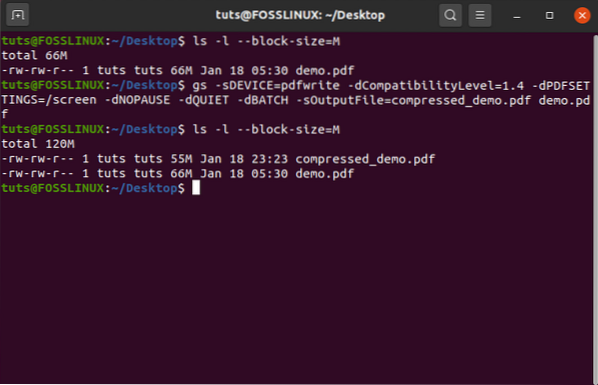
Como puede ver, este comando redujo la demo de 66 MB.pdf ”en el archivo de 55 MB“ compressed_demo.archivo PDF.
2. Reducir el tamaño del archivo PDF con ps2pdf
A continuación, veamos cómo podemos usar ps2pdf para reducir el tamaño del archivo PDF.
El script ps2pdf viene incluido con GhostScript y se utiliza para convertir archivos PostScript en archivos PDF y viceversa.
Usaremos este comando para convertir la "entrada.pdf ”a PostScript y luego de nuevo a pdf. Esta conversión de ida y vuelta reducirá en última instancia el tamaño total del archivo en un margen significativo.
Aquí está el formato de comando para hacer esto:
# entrada ps2pdf.salida pdf.pdf
Igual que antes: la "entrada.pdf ”y“ salida.pdf ”son simplemente marcadores de posición, y debe reemplazarlos con los nombres de archivo reales.
Además, en nuestra experiencia, hemos notado que el uso de la opción -dPDFSETTINGS = / ebook da como resultado la mejor compresión posible donde el tamaño del archivo se reduce sin afectar la calidad general del PDF.
Como tal, debe usar este comando:
# ps2pdf -dPDFSETTINGS = / entrada de libro electrónico.salida pdf.pdf
Entonces, con eso fuera del camino, veamos qué tan bien funciona este método para reducir el tamaño del archivo de la demostración de 66 MB.archivo PDF.
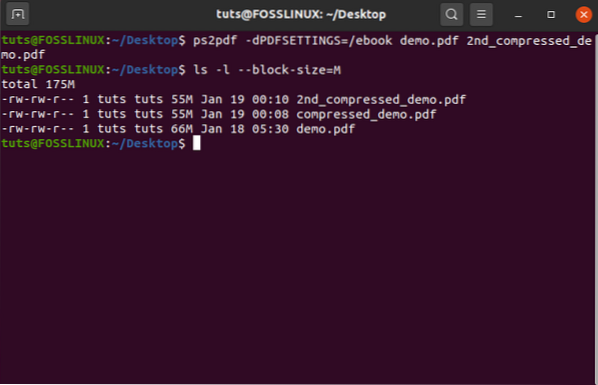
Como puede ver, incluso usando este método, obtenemos el mismo resultado con un tamaño de archivo comprimido de 55 MB.
Sin embargo, es posible que eso no siempre suceda. En nuestro caso, el archivo PDF que usamos incluye una combinación de imágenes y texto. Pero, si su PDF es solo de texto o solo de imagen, es posible que termine con resultados variables.
Reducir el tamaño del archivo PDF mediante GUI (interfaz gráfica de usuario)
Como ya sabrá, la mayoría de los editores de PDF que se encuentran en Linux ofrecen funcionalidades básicas, especialmente cuando se trata de comprimir el tamaño de los archivos.
Es por eso que usaremos Densify, que es básicamente la interfaz gráfica de usuario de la utilidad GhostScript. Lo mejor de usar esta herramienta es trabajar en cualquier distribución de Linux, ya que solo usa Python3 y los módulos GTK correspondientes.
Pero dicho esto, no está disponible para la mayoría de los administradores de paquetes. Entonces tendremos que descargarlo de Github. Una vez descargado, el proceso de instalación es bastante simple. Hay instrucciones detalladas en la página de Github que debe seguir para guiarlo a través de la instalación paso a paso.
Una vez que esté instalado, debería verlo emergente en el cajón de la aplicación.
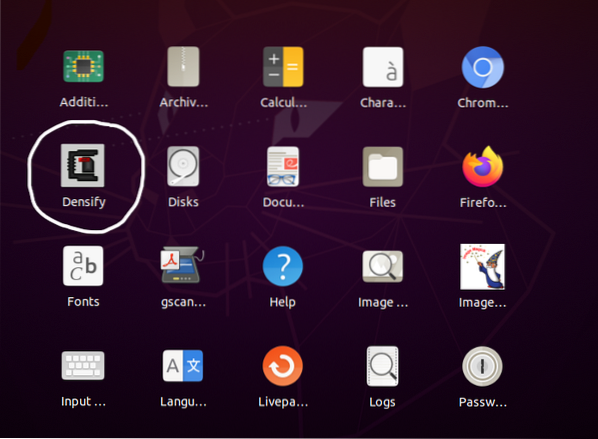
Aquí hay un vistazo a la interfaz de usuario de Densify:
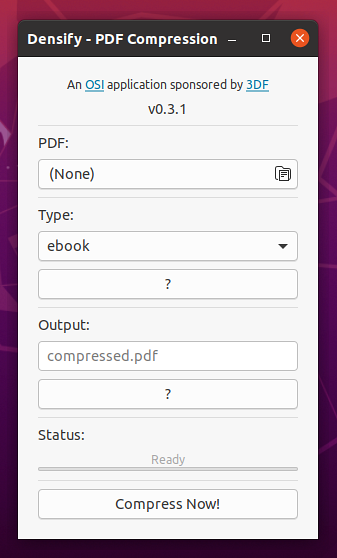
Ahora, veamos qué tan bien comprime la demo.archivo PDF.
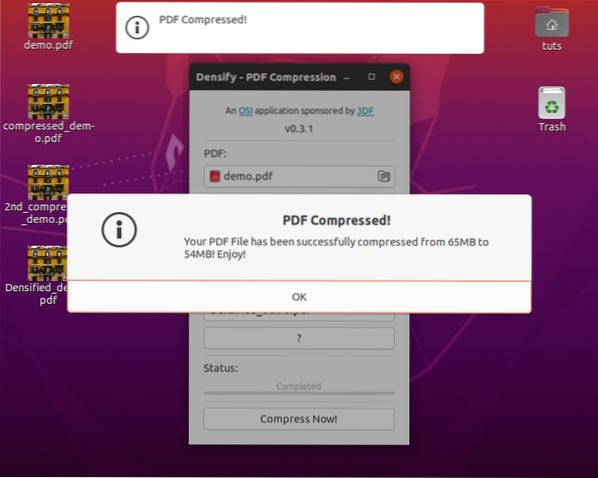
Como puede ver, lee el tamaño del archivo de la demostración.pdf como 65 MB y lo comprime a 54 MB. Sin embargo, veamos qué tiene que decir el terminal al respecto:
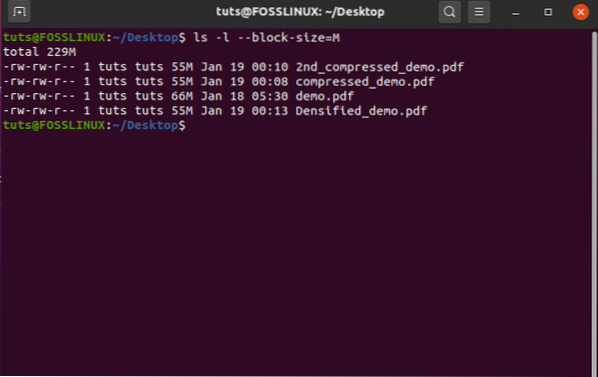
Entonces sí, incluso usando Densify, el tamaño del archivo se reduce a 55 MB, al igual que las otras versiones comprimidas de la demostración original de 66 MB.pdf. Una vez más, esto era de esperar ya que Densify está utilizando la utilidad de línea de comandos de GhostScript.
Terminando
Entonces, estas fueron las dos formas de comprimir archivos PDF en Linux usando GUI y la Terminal.
Esperamos que este tutorial le haya resultado educativo y que le haya ayudado a reducir el tamaño de sus propios archivos PDF. Y si desea obtener más información sobre Linux y ser más competente y productivo, consulte nuestra serie de artículos Learn Linux.
 Phenquestions
Phenquestions



