La configuración de Arch Linux Bluetooth es complicada, en comparación con otras distribuciones de Linux. Es por eso que los programadores principiantes enfrentan problemas con la configuración de Bluetooth. Todos están inclinados a usar auriculares y Bluetooth en estos días, por lo que es importante conocer el proceso de configuración, incluso si eres un principiante en Arch Linux.
Los pasos de esta guía pueden ayudarlo a configurar con éxito Bluetooth en su sistema Arch Linux. Una vez que haya seguido todas las instrucciones proporcionadas en esta guía, podrá disfrutar de todos los beneficios de Bluetooth en su escritorio Arch Linux.
Proceso de conexión
Puede desarrollar una conexión entre su dispositivo Bluetooth y su servidor con solo unos pocos pasos. Para conectar dispositivos Bluetooth a su sistema Arch Linux, debe realizar los siguientes tres procesos:
- Paso 1: instalar utilidades
- Paso 2: habilita el servicio Bluetooth
- Paso 3: Emparejar con Arch Linux
Puede continuar con la configuración de los ajustes de su dispositivo Bluetooth en su sistema si no hay ningún error emergente debido a la compatibilidad de su protocolo de servidor.
Prerrequisitos
El único requisito para configurar Bluetooth en su sistema es la disponibilidad de un usuario sudo para iniciar sesión como usuario root. Deberá asegurarse de que haya disponibilidad de un adaptador Bluetooth en su sistema. La afirmación del paquete Pacman facilitará la instalación de utilidades.
Instalar utilidades
Primero, deberá instalar las utilidades para su dispositivo Bluetooth. Los programadores suelen optar por las utilidades blueman, bluez y bluez. Ingrese los siguientes comandos para obtener estas utilidades en su sistema Arch Linux:
$ sudo pacman -S bluez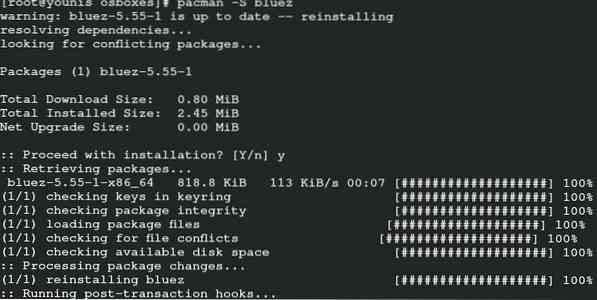
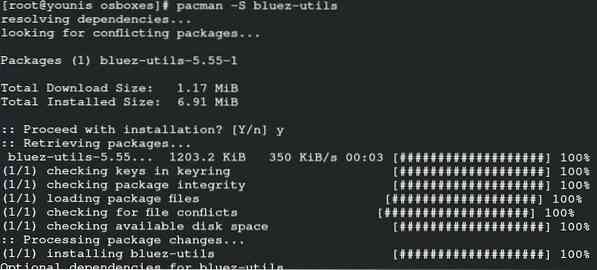

Ahora, para establecer la carga del módulo btusb, emita el siguiente comando en su terminal:

El último paso de este proceso es encontrar el adaptador. Ingrese el siguiente comando para encontrar un adaptador en su sistema:
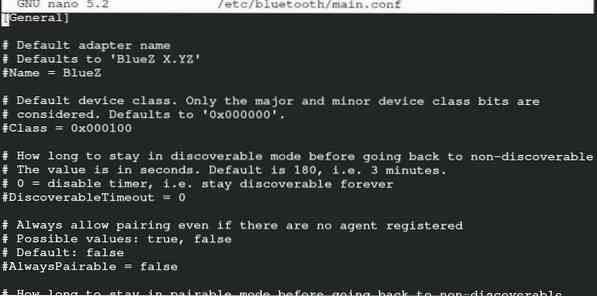
El siguiente comando le dirá si el adaptador está conectado o bloqueado.

En el caso de que su adaptador esté bloqueando la conectividad, ingrese el siguiente comando para desbloquear la conexión.

Habilitar Bluetooth
Habilitar el servicio Bluetooth solo requiere dos comandos. Un comando habilitará Bluetooth y el otro proporcionará un sistema de habilitación automática en su sistema Arch Linux. Ingrese los siguientes comandos para habilitar la conectividad Bluetooth en su sistema.
$ sudo systemctl iniciar bluetooth.Servicio$ sudo systemctl habilitar bluetooth.Servicio

Después de ejecutar estos comandos, su sistema Bluetooth se iniciará en Arch Linux. Estos comandos acceden a las funciones de inicio y habilitación.
Emparejar dispositivo Bluetooth
En este último paso, emparejará el dispositivo Bluetooth y se conectará al audio. El emparejamiento no requiere que ingrese ningún comando complejo. Pero, se le pedirá que ingrese ciertos comandos en el sistema de terminal de Arch Linux para la conexión de audio y la confrontación de errores.
Para emparejar, vaya al dispositivo en la ventana que está abierta actualmente después de la función de habilitación. Seleccione su dispositivo y presione Entrar. Verá la pantalla de emparejamiento; emparejar el dispositivo y haga clic en siguiente. La pantalla de felicitaciones le informará sobre el emparejamiento exitoso de su dispositivo con el servidor.
Ahora es el momento de conectar el audio de su servidor con el dispositivo emparejado. La conexión del audio permite que su dispositivo establezca una conexión con todas las funciones de audio en su servidor Arch Linux. Puede escuchar música, audio, video y otros elementos con sonido. Ingrese los siguientes comandos para conectar el audio de su servidor con el dispositivo emparejado:
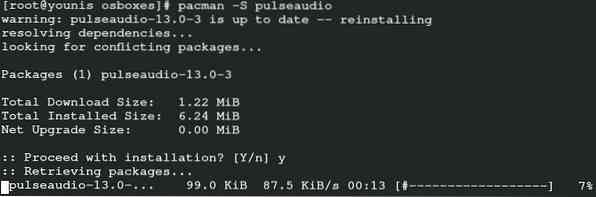

Los comandos anteriores instalarán la extensión PulseAudio para su Bluetooth. Para iniciar la función, ejecute el siguiente comando.

Ejecute el segundo comando para iniciar automáticamente la función de PulseAudio.
Para obtener la utilidad para facilitar el acceso a la función de ida y vuelta, ingrese el siguiente comando. Esto te ayudará a mover canciones o música y controlar el volumen sin usar ninguna tecla. Esta utilidad es una característica excelente y será útil cuando utilice la función Bluetooth.
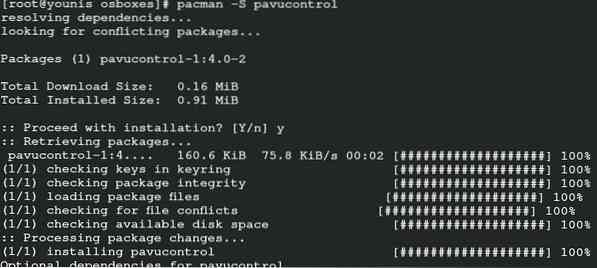
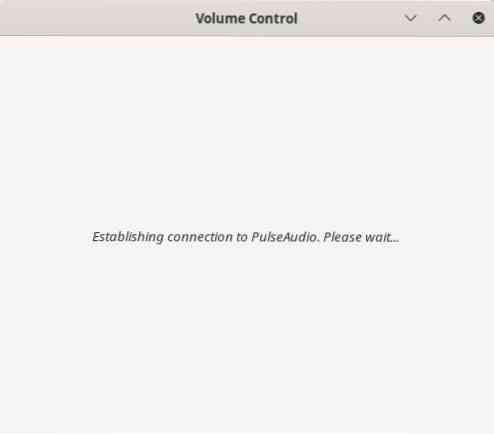
Si su sistema adapta el perfil de distribución de audio avanzado, es posible que se enfrente a algunos errores de conexión debido al protocolo. Si es un usuario de GDM, ejecute los siguientes comandos:
$ git clon https: // aur.Archlinux.org / pulseaudio-bluetooth-a2dp-gdm-fix.git
$ makepkg -i
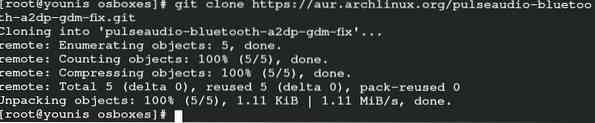
Eso es todo! Ahora puede usar su dispositivo Bluetooth conectado de forma remota con su servidor Arch Linux.
Conclusión
Sin duda, la configuración del dispositivo Bluetooth en su sistema Arch Linux abarca la codificación, a diferencia de otros servidores. Pero, todavía es accesible para comparar esto con la configuración de otras aplicaciones en Linux. Aquellos que usan Arch Linux como su principal servidor operativo encontrarán conveniente configurar Bluetooth en Arch Linux. Simplemente siga los tres pasos principales que se enumeran en este artículo y podrá disfrutar de los dispositivos Bluetooth con su escritorio Linux. Puede omitir la configuración de los ajustes de un dispositivo después de una configuración de audio si su dispositivo es adaptable a la configuración del servidor Arch Linux. También puede ignorar el proceso de verificación de bloqueo en la conexión del adaptador si todo va bien. Esta guía fue diseñada para ayudar a los principiantes que usan Arch Linux a configurar su configuración de Bluetooth con su servidor.
 Phenquestions
Phenquestions


