La utilidad de configuración predeterminada del sistema en Ubuntu ofrece una gran cantidad de opciones para configurar los ajustes de sonido de PulseAudio. Por lo general, cuando las aplicaciones no reproducen ningún sonido, solo están presentes un par de controles deslizantes:
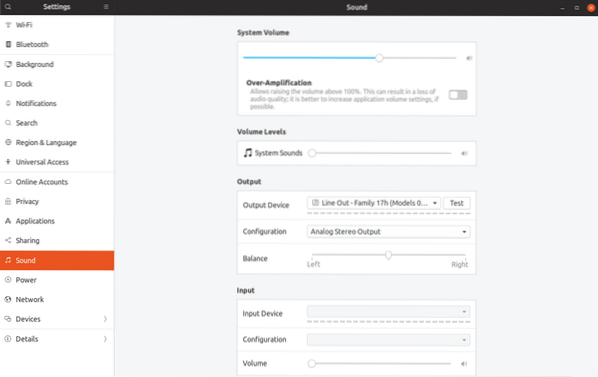
Una vez que inicias una aplicación que comienza a reproducir sonido, por ejemplo, Firefox reproduce un video de YouTube, aparece una nueva barra que te permite configurar el volumen por aplicación:
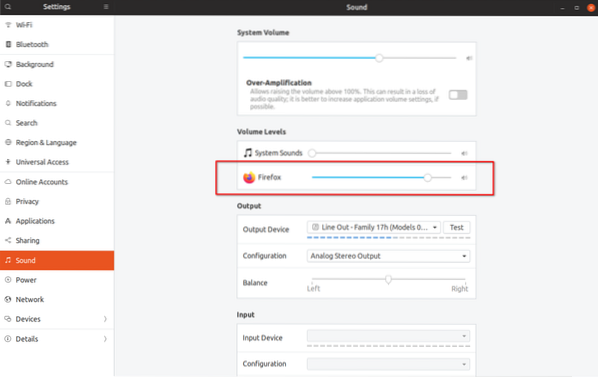
Idealmente, el nuevo control deslizante de volumen visible en la captura de pantalla anterior debería permitirle controlar el volumen de Firefox sin afectar el volumen maestro o el nivel de sonido de otras aplicaciones en ejecución. Sin embargo, esto no funciona como se esperaba. Observe a continuación cómo el volumen del sistema principal también aumenta cuando mueve el control deslizante de Firefox hacia la derecha:
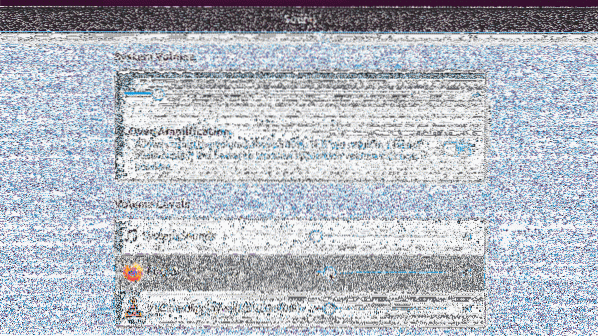
Este problema particular de la sincronización del volumen principal con los niveles de volumen de las aplicaciones individuales se puede reducir al comportamiento de "volúmenes planos" habilitado en Ubuntu de forma predeterminada. Entonces, ¿qué es esta opción de "volúmenes planos" en PulseAudio?
Los volúmenes planos aumentan el volumen general del sistema con el volumen de la aplicación más ruidosa. En nuestro caso, aumentar el volumen de Firefox también ha aumentado el volumen maestro, con el efecto secundario adicional de aumentar indirectamente el volumen del reproductor VLC. Cuando cambie a VLC y reanude la reproducción, el sonido ahora se reproducirá al nuevo nivel de volumen maestro elevado en lugar del nivel más bajo anterior. Esto puede ser un gran problema y tiene el potencial de arruinar sus tímpanos, especialmente cuando usa audífonos.
Por muy molesto que sea este comportamiento, los volúmenes planos se pueden desactivar por completo en Ubuntu. Una vez hecho esto, cada aplicación tendrá un verdadero nivel de volumen separado que no interfiere con el volumen maestro en absoluto. El nivel de volumen configurado por aplicación se recordará en una instancia nueva o existente de la aplicación y también persistirá durante los reinicios.
Para deshabilitar los volúmenes planos en Ubuntu, deberá agregar una línea al demonio PulseAudio.conf archivo. Ejecute el comando a continuación para crear el directorio requerido:
mkdir -p ~ /.legumbresUtilice el siguiente comando para crear un demonio nuevo o abrir un demonio existente.conf archivo. Puede reemplazar nano con el comando de su editor de texto favorito:
nano ~ /.pulso / demonio.confPegue la siguiente línea en el archivo abierto y luego guarde presionando CTRL + O en nano:
volúmenes planos = no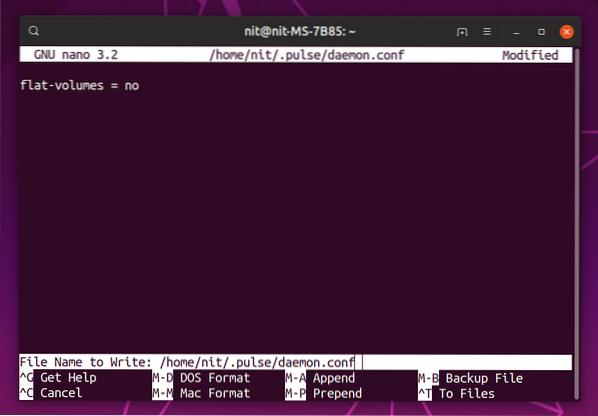
Una vez que haya guardado el archivo, reinicie el servidor PulseAudio ejecutando el comando:
pulseaudio -kDeberá cerrar y reiniciar las aplicaciones en ejecución para que esto surta efecto. La configuración de volúmenes planos ahora está deshabilitada, veamos cómo funciona ahora el volumen por aplicación:
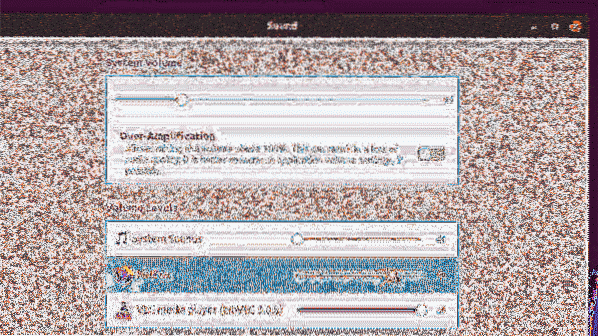
Tenga en cuenta que los niveles de volumen por aplicación ahora están completamente desacoplados del volumen maestro.
Upstream PulseAudio mantiene los volúmenes planos habilitados de forma predeterminada. Siguiendo su ejemplo, Debian, Ubuntu y sus derivados también incluyen esta función por defecto. Sin embargo, la buena noticia es que recientemente se ha fusionado una nueva confirmación en Debian que finalmente desactiva los volúmenes planos y hay una buena posibilidad de que también llegue a Ubuntu (probablemente en 20.04 versión LTS). Arch Linux siempre ha tomado una decisión sensata al deshabilitar los volúmenes planos de forma predeterminada.
Por qué le doy tanta importancia a esta cosa de volúmenes planos? Porque lo protege de picos de sonido repentinos en todo el sistema y hace que los niveles de volumen superiores al 100% sean menos molestos y más fáciles de manejar. El reproductor VLC incluye una opción para subir el volumen por encima del 100%, lo cual es bastante útil cuando la calidad del audio no es la óptima.
Tenga en cuenta que subir el volumen por encima del umbral permitido o una amplificación excesiva puede provocar pérdida de audición, ruidos de audio o daños en los altavoces. La siguiente parte de este tutorial explica cómo aumentar el volumen por encima del 100%, pero debe usarlo a su propia discreción y debe tener absolutamente deshabilitados los volúmenes planos.
Para aumentar el volumen maestro por encima de los niveles permitidos, puede usar la palanca de sobreamplificación en la configuración de sonido del sistema. Para aplicaciones individuales, deberá instalar la aplicación Pavucontrol desde el administrador de paquetes (algunas distribuciones envían esta utilidad de forma predeterminada). Para instalar, ejecute el comando:
sudo apt instalar pavucontrolInicie "PulseAudio Volume Control" desde el iniciador de aplicaciones y vaya a la pestaña de reproducción para configurar el volumen para ejecutar aplicaciones (hasta 153% ~ 11.00dB):

Para aumentar aún más los niveles de volumen por encima del 153% (lea la advertencia anterior en negrita), deberá ejecutar ciertos comandos en la terminal.
Con una aplicación que se ejecuta con reproducción de audio, ejecute el siguiente comando en la terminal (use ALT + TAB si usa cualquier aplicación o juego de pantalla completa):
lista pactl sumidero-entradasVerá una salida detallada sobre los canales de sonido que se están reproduciendo actualmente. Anote el ID de entrada del receptor de la aplicación para la que desea subir el nivel de volumen, como se muestra en la captura de pantalla a continuación:
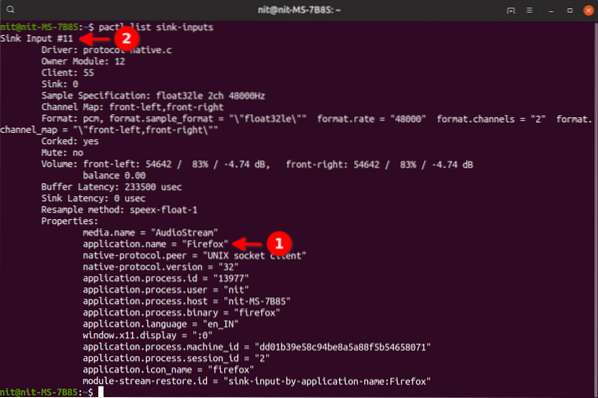
Luego, ejecute el comando a continuación reemplazando "sink_input_id" con la identificación de entrada que encontró arriba. Puede reemplazar el 200% con su propia elección.
pactl set-sink-input-volume "sink_input_id" 200%Para el ejemplo que se muestra en la captura de pantalla anterior, el comando final sería:
pactl set-sink-input-volume 11 200%Ejecute el comando "pactl list sink-inputs" de nuevo para ver el nivel de volumen elevado al 200%. Tenga en cuenta que debe ejecutar estos comandos solo una vez. La próxima vez que inicie Firefox, ya estará al 200%.
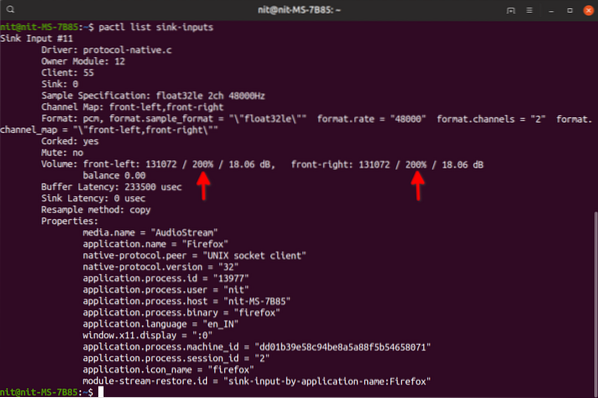
Esto concluye el tutorial. Cualquier cambio realizado en su sistema después de seguir esta guía se puede revertir eliminando el ".carpeta pulse ”en su directorio de inicio (visible después de presionar CTRL + H).
Por último, una ventaja adicional, aquí hay un enlace a una excelente guía de Sytem76 sobre la solución de problemas de sonido en su sistema.
 Phenquestions
Phenquestions


