En esta publicación, veremos dos métodos para convertir PDF a Google Doc. Empecemos.
Conversión de PDF a Google Doc
Método 1:
En este método, primero cargaremos el archivo pdf en Google Drive, y luego, usando Google Drive, convertiremos el archivo a Google Doc.
- Iniciar sesión en la cuenta de Google Drive.
- Ahora cargue el archivo deseado en Goggle Drive. Para hacerlo, haga clic en el Nuevo botón como se resalta con la flecha en la captura de pantalla siguiente.
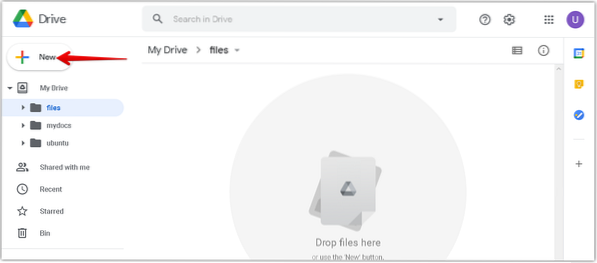
3. En el menú que aparece, haga clic en el Subir archivo opción.
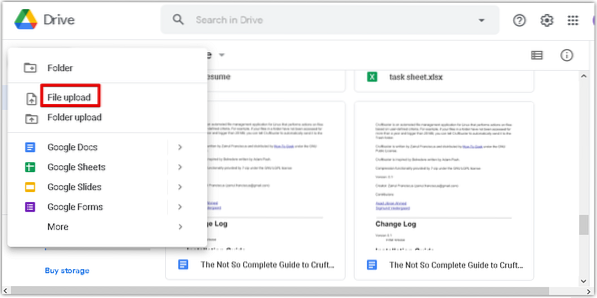
4. Ahora un Subir archivo aparecerá el diálogo. Seleccione el archivo pdf de su sistema y haga clic en Abrir en orden para subir el archivo a su Google Drive.
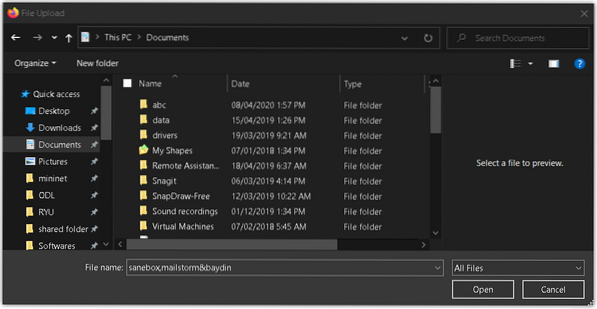
5. En la parte inferior derecha de la ventana, verá una barra de progreso que muestra el progreso del proceso de carga. Después de que se cargue el pdf, verá el mensaje "carga completa" como se muestra en la siguiente captura de pantalla.
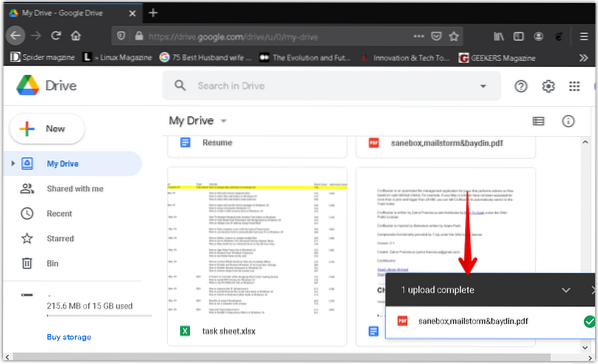
6. Ahora verá su archivo pdf listado en Google Drive. Haz clic derecho en el archivo para convertirlo en Google Doc. Al hacerlo, aparecerá un menú, seleccione Abrir con, y luego seleccione Documentos de Google.
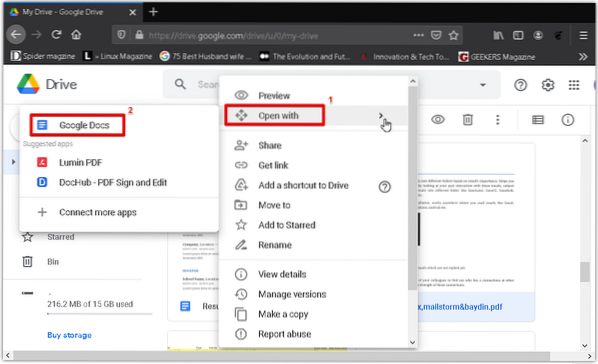
7. El archivo pdf se convertirá al formato de Google Doc manteniendo el texto y el formato originales preservados. Ahora puede editar y formatear fácilmente el documento convertido.
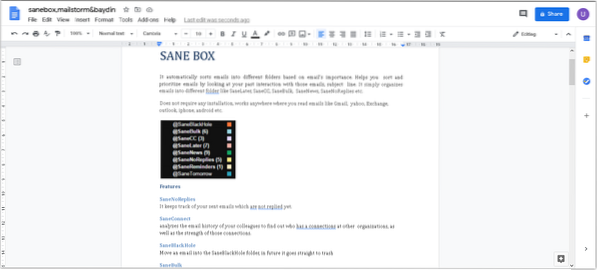
Método 2:
En este método, primero convertiremos el archivo pdf a la .formato docx con Microsoft Word. A continuación, cargaremos el archivo de Word en .docx a Google Drive y luego convertirlo en Google Doc.
Abra Microsoft Word en su sistema. Estamos usando Microsoft Word 2016.
Haga clic en el Archivo pestaña en su documento de Word y luego haga clic en Abierto. Se abrirá un cuadro de diálogo del explorador de archivos para que ubique el archivo pdf deseado. Una vez que haya localizado el archivo pdf, haga clic en Abierto para cargarlo en tu Microsoft Word.
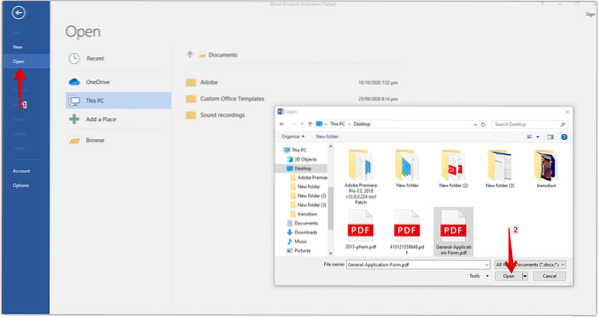
Ahora aparecerá un cuadro de diálogo de información que le informa que Word transformará el PDF en un archivo de Word editable. Hacer clic OK para cerrar este diálogo.

En la parte superior del documento, verá un mensaje que le indica que el documento está en modo protegido. Hacer clic Permitir la edición para editar el documento.
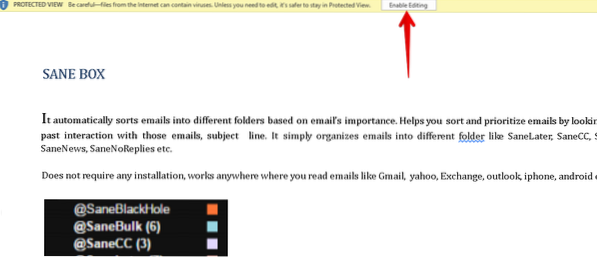
Para guardar este archivo convertido como .docx archivo, vaya al Archivo menú y haga clic en Guardar como. Entonces un Guardar como aparecerá el diálogo. Asegurarse Documento de Word (*.docx) se selecciona como Guardar como tipo. Nombre el archivo de Word y seleccione una ubicación para guardar su documento. Luego haga clic en el Ahorrar botón.
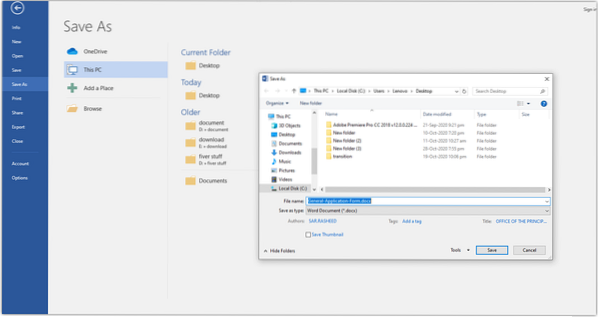
Guardará el archivo con un .extensión docx en la ubicación seleccionada.
Ahora abre tu cuenta de Google Drive. Haga clic en el Nuevo botón como se destaca por la flecha en la captura de pantalla de abajo.
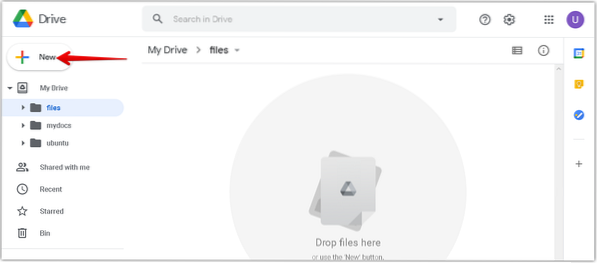
En el menú que aparece, haga clic en el Subir archivo opción.
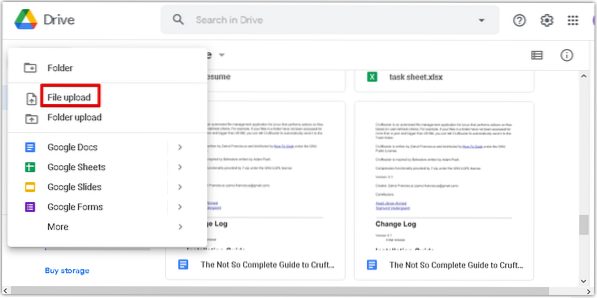
Ahora un Subir archivo aparecerá el diálogo. Seleccione el convertido .docx de su sistema y haga clic en Abierto para subirlo a tu Google Drive.
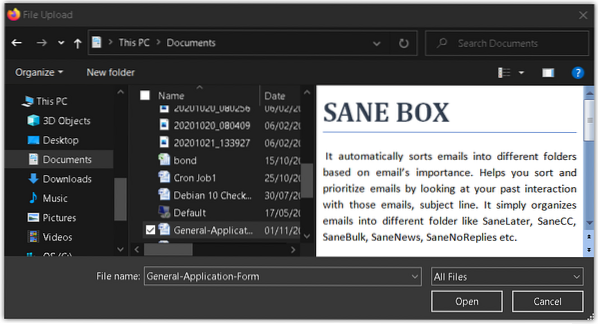
En la parte inferior derecha de la ventana, verá una barra de progreso que muestra el progreso del proceso de carga. Después de que se cargue el documento de Word, verá el mensaje "carga completa" como se muestra en la captura de pantalla a continuación.
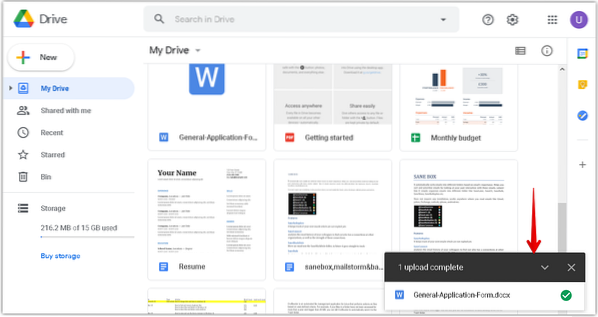
Ahora verás tu .docx archivo que aparece en Google Drive. Haz clic derecho en el archivo para convertirlo en Google Doc. Al hacerlo, aparecerá un menú, seleccione Abrir con, y luego seleccione Documentos de Google.
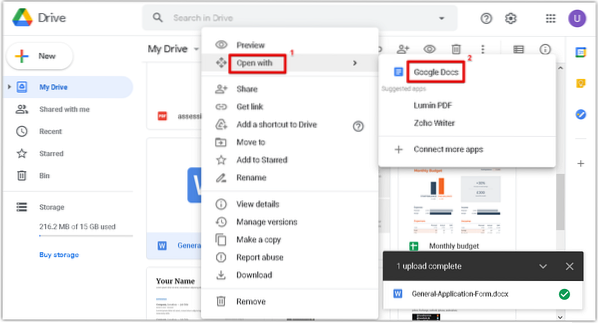
La .El archivo .docx ahora se abrirá en Google Doc. Ahora puede editar y formatear fácilmente el documento convertido.
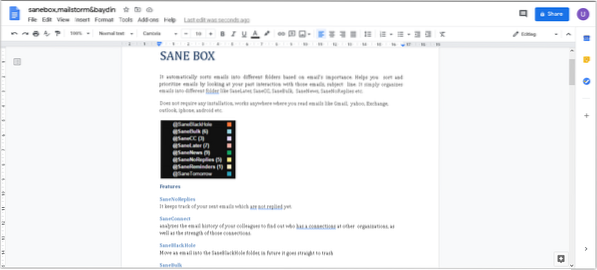
Eso es todo lo que hay que hacer! Usando cualquiera de los dos métodos discutidos anteriormente, puede convertir fácilmente un pdf a Google Doc. Espero eso ayude!
 Phenquestions
Phenquestions


