Hay 2 tipos de puentes de red, un puente de red privada, y un puente de red pública.
Puente de red privada: Un puente de red privada es como un enrutador virtual. Se asigna a sí mismo una dirección IP privada y crea un servidor DHCP. Las máquinas virtuales KVM que están conectadas a este puente de red obtienen direcciones IP a través del servidor DHCP del puente. El puente de red utiliza NAT (traducción de direcciones de red) para proporcionar conectividad a Internet a las máquinas virtuales KVM. Las máquinas virtuales KVM que están conectadas al puente de red privada pueden comunicarse entre ellas. El host KVM (donde se ejecutan las máquinas virtuales) también puede acceder directamente a las máquinas virtuales. Pero las máquinas virtuales no son accesibles desde la red externa.
Puente de red pública: Un puente de red pública es como un conmutador virtual. Puede conectar una interfaz de red física al puente, y las máquinas virtuales KVM que utilizan el puente de red se asignarán direcciones IP mediante el servidor DHCP que se ejecuta en el enrutador al que está conectada la interfaz de red física. Si se utiliza un puente de red pública, las máquinas virtuales KVM conectadas obtendrán direcciones IP de su enrutador físico o dispositivos de red. Se podrá acceder a las máquinas virtuales KVM entre sí, el host KVM y la red externa.
En este artículo, le mostraré cómo crear puentes de red KVM públicos y privados en CentOS 8. Entonces empecemos.
Requisitos previos:
Si desea probar los ejemplos de este artículo, debe tener KVM instalado en su máquina CentOS 8. Si no tiene KVM instalado en su máquina CentOS 8, puede leer mi artículo Instale KVM en CentOS 8 en LinuxHint.com para obtener ayuda sobre la instalación de KVM en CentOS 8.
También debe tener una máquina virtual KVM creada en su host CentOS 8 KVM. De esta manera, también puede practicar el cambio de la interfaz de red de la máquina virtual.
Creación de un puente de red privada KVM:
De forma predeterminada, KVM crea un defecto puente de red privada. El puente de red utiliza una subred IP privada de clase C de forma predeterminada. En mi caso usa 192.168.122.0/24 subred.
Como puede ver, mi máquina virtual KVM que usa el defecto puente de red privada obtuvo la dirección IP 192.168.122.60 que es una dirección IP del 192.168.122.0/24 subred.
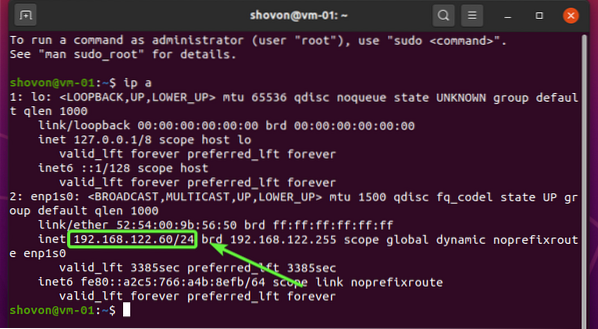
En esta sección, le mostraré cómo crear una nueva interfaz de red de puente privado KVM.
Puede enumerar todas las interfaces de red disponibles de KVM con el siguiente comando:
$ sudo virsh net-list --todosComo puede ver, el defecto se enumera la interfaz de red.
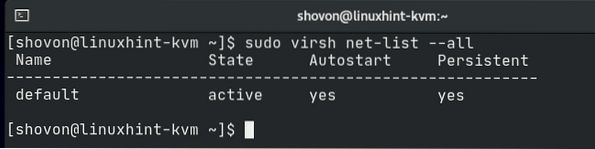
KVM utiliza XML ampliamente para su configuración.
Para ver como el defecto El puente de red está configurado en XML, ejecute el siguiente comando:
$ sudo virsh net-edit predeterminado
El archivo de configuración XML del defecto El puente de red se muestra en la siguiente captura de pantalla. Como puede ver, el puente de red nombre es el defecto. La hacia adelante el modo es nat o traducción de direcciones de red. La red puente el nombre de la interfaz es virbr0. La ip la dirección del puente es 192.168.122.1 y la máscara de subred es 255.255.255.0. El servidor DHCP del puente de red se configura en el DHCP cuadra. Aquí, el rango de direcciones DHCP es 192.168.122.2 a 192.168.122.254. Entonces, las máquinas virtuales obtendrán direcciones IP a partir de 192.168.122.2 a 192.168.122.254.
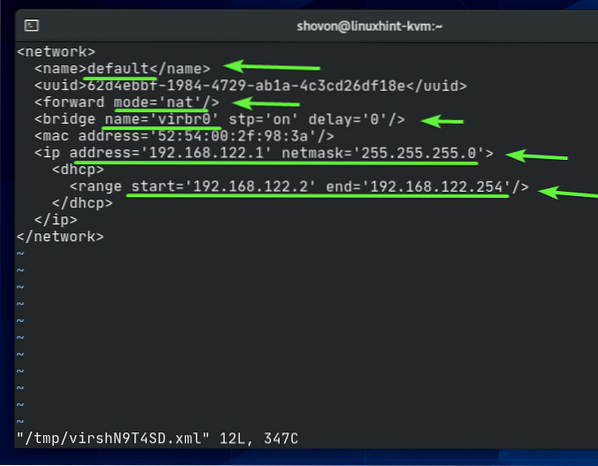
Para crear su propio puente de red privada KVM, cree un nuevo archivo XML privado.xml con el siguiente comando:
$ nano privado.xml
Escriba las siguientes líneas en su privado.xml expediente.
Una vez que haya terminado, presione
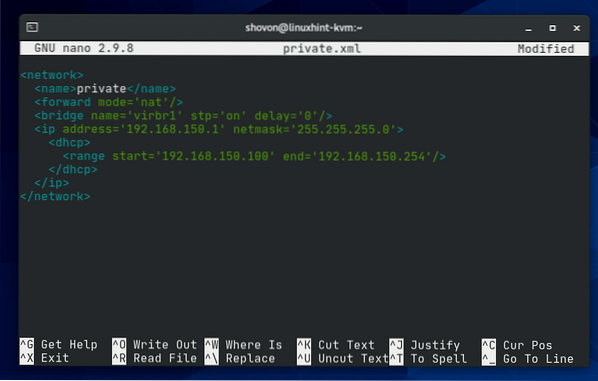
El nombre de la red KVM será privado.

El puente utilizará la traducción de direcciones de red para la conectividad a Internet de las máquinas virtuales KVM.

El nombre de la interfaz del puente de red será virbr1.

El puente de red utilizará el 192.168.150.0/24 subred de red privada y asignará la dirección IP 192.168.150.1 para la interfaz del puente virbr1.

KVM ejecutará un servidor DHCP para el puente de red. Suministrará direcciones IP a las máquinas virtuales que utilizan este puente de red. A las máquinas virtuales KVM se les asignarán direcciones IP dentro del rango 192.168.150.100 a 192.168.150.254.

Para crear el privado puente de red usando el privado.xml Archivo de configuración XML, ejecute el siguiente comando:
$ sudo virsh net-define private.xml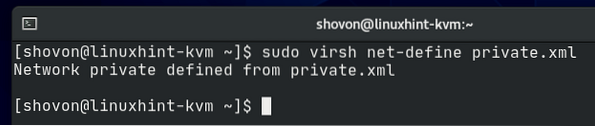
Como puede ver, el privado se crea el puente de red. Es inactivo en este momento.
$ sudo virsh net-list --todos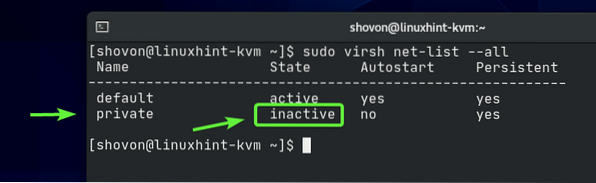
Puede activar el privado puente de red con el siguiente comando:
$ sudo virsh net-start privado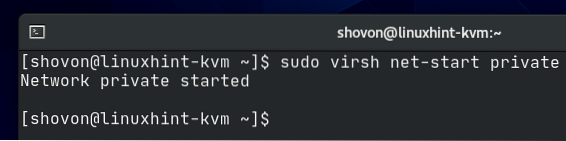
Como puede ver, el privado la red puente está activada.
$ sudo virsh net-list --todos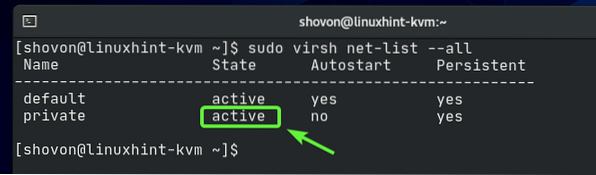
Como puede ver, una interfaz de puente de red virbr1 se crea y se le asigna una dirección IP 192.168.150.1.
$ ip a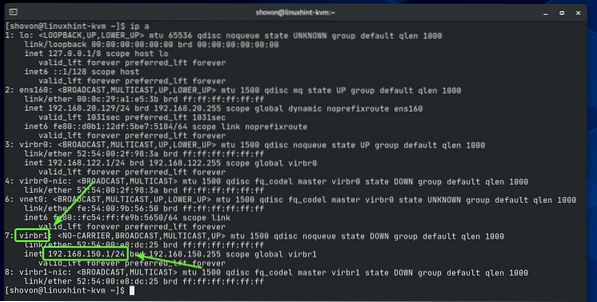
Como puede ver, el puente de red privado no se iniciará automáticamente al arrancar. Como todo está funcionando, es una buena idea iniciar automáticamente el puente de red al arrancar.
$ sudo virsh net-list --todos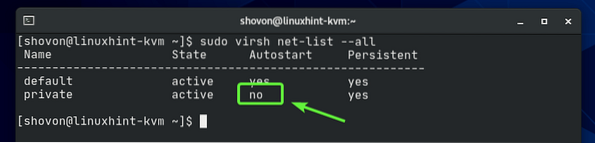
Para permitir el privado puente de red para que se inicie automáticamente en el arranque, ejecute el siguiente comando:
$ sudo virsh net-autostart privado
El puente de la red privado debería comenzar automáticamente al arrancar a partir de ahora.
$ sudo virsh net-list --todos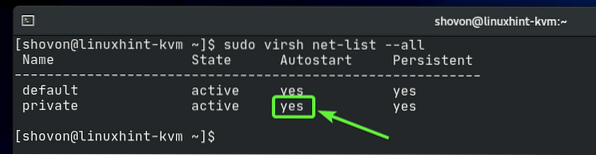
Ahora, configuremos una máquina virtual KVM para usar el recién creado privado puente de red.
Como puede ver, ya tengo una máquina virtual KVM udesktop20_04-01 ejecutándose en mi host CentOS 8 KVM.
$ sudo virsh list --todos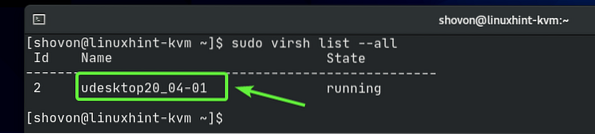
Antes de cambiar la configuración de su máquina virtual KVM, asegúrese de que esté apagada. Si su máquina virtual KVM se está ejecutando, puede apagarla con el siguiente comando:
$ sudo virsh shutdown udesktop20_04-01
Su máquina virtual KVM debe estar apagada.
$ sudo virsh list --todos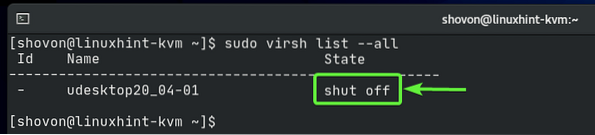
Para editar la configuración de su máquina virtual KVM, ejecute el siguiente comando:
$ sudo virsh editar udesktop20_04-01
Todos los archivos de configuración de KVM están en formato XML. Los archivos de configuración de la máquina virtual KVM no son una excepción.
Encuentra el interfaz sección como se marca en la captura de pantalla a continuación. Por defecto, el defecto se utiliza el puente de red.
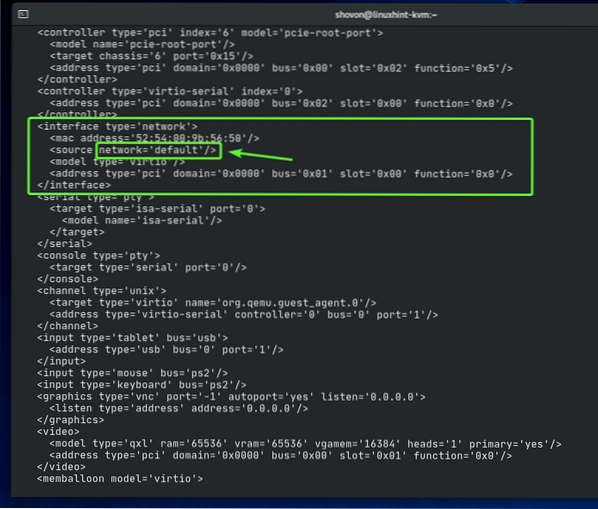
Cambiar el puente de red de defecto a privado como se marca en la captura de pantalla a continuación.
NOTA: El archivo de configuración se abre con el editor de texto Vi de forma predeterminada. Para editar el archivo de configuración en Vi, presione I ir a INSERTAR modo. Para guardar el archivo de configuración, presione
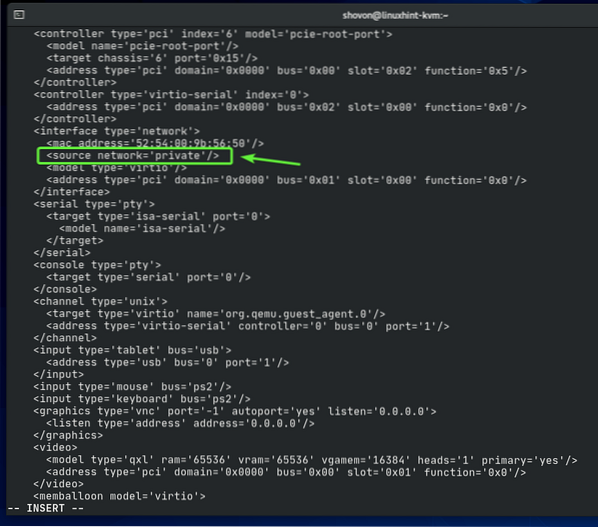
Se debe cambiar la configuración de la máquina virtual.

Inicie la máquina virtual KVM con el siguiente comando:
$ sudo virsh start udesktop20_04-01
La máquina virtual debería estar funcionando.
$ sudo virsh list --todos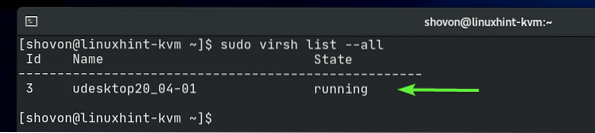
Ahora, conéctese a su máquina virtual usando un cliente VNC y verifique la dirección IP de la máquina virtual con el siguiente comando:
$ ip aComo puede ver, la dirección IP es 192.168.150.228 que es una dirección IP del 192.168.150.0/24 subred. Esta es la subred que hemos configurado para el privado puente de red. Entonces el privado el puente de red está funcionando.
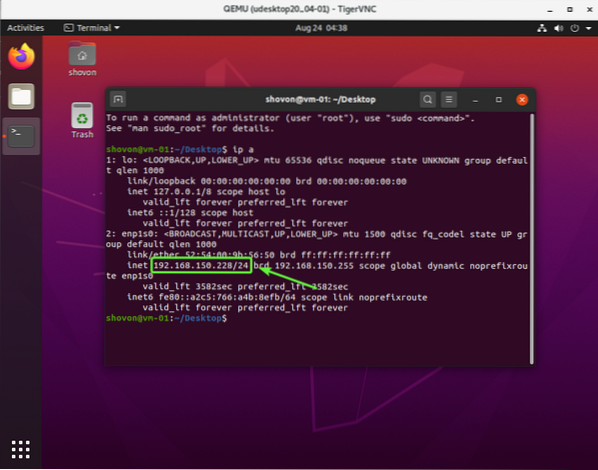
Creación de un puente de red pública KVM:
Si desea acceder a sus máquinas virtuales KVM desde su red doméstica, puede configurar un puente de red pública KVM y configurar las máquinas virtuales que desea conectar desde su red doméstica para usar el puente de red pública.
Antes de crear un puente de red pública KVM, debe crear un puente de red manualmente utilizando Network Manager de CentOS 8.
Puede iniciar la interfaz de línea de comandos de Network Manager con el siguiente comando:
$ sudo nmtui
Seleccione Activar una conexión y presione
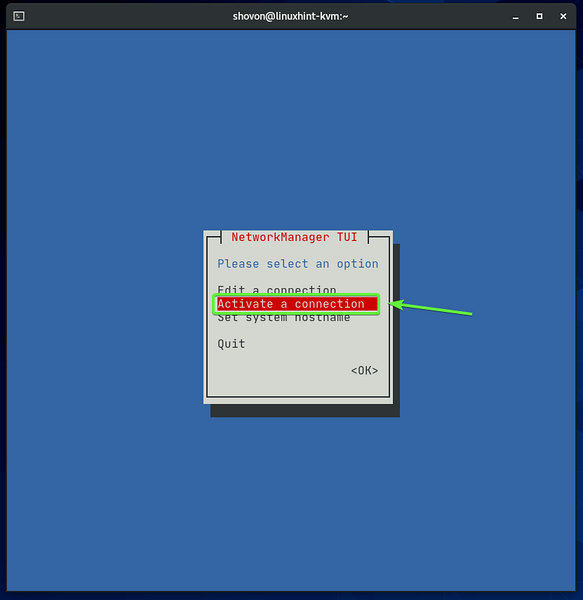
Su interfaz de red cableada (ens160 en mi caso) debería estar activo. Selecciónelo y Desactivar eso.
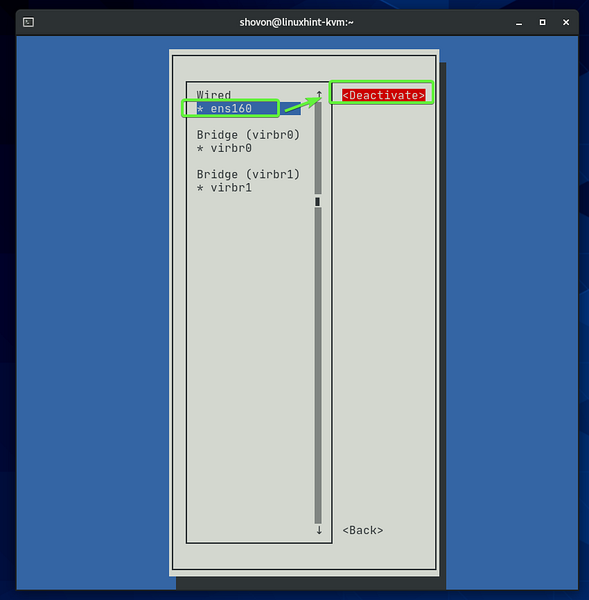
Su interfaz de red cableada debe estar desactivada. prensa
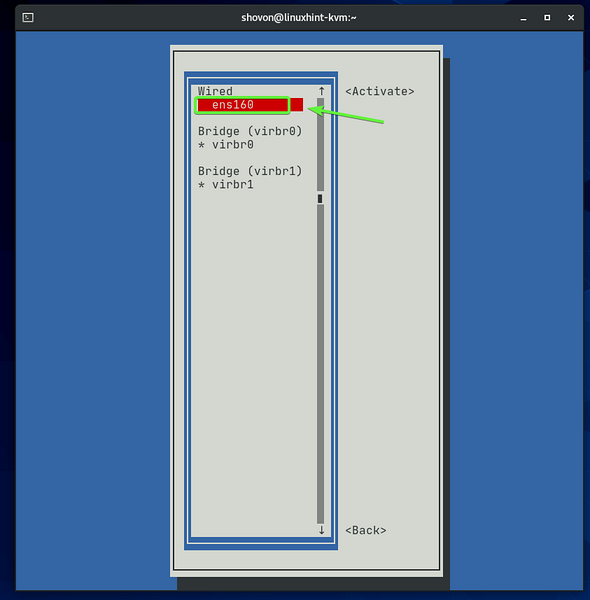
Seleccione Editar una conexión y presione
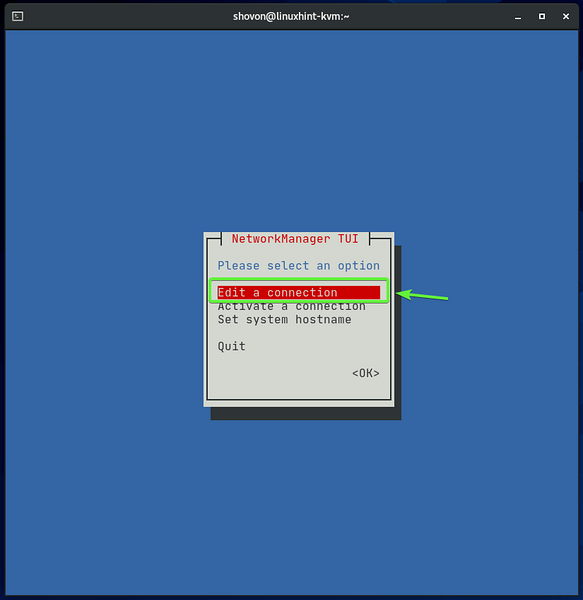
Seleccione la interfaz de red que acaba de desactivar (ens160 en mi caso), navega a
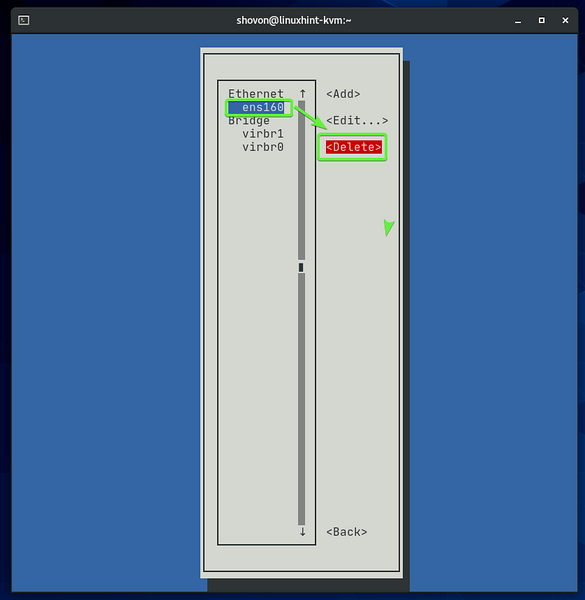
Seleccione Borrar y presione
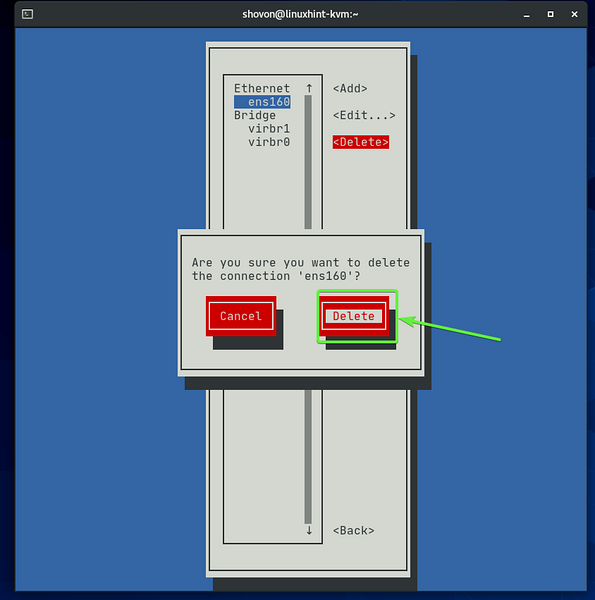
He eliminado la interfaz de red física ens160 porque quiero agregarlo a un puerto del puente de red que crearé más adelante. Piense en ello como un conmutador de red. Conecta un cable ethernet procedente del enrutador de su hogar al conmutador y, a continuación, puede conectar otros dispositivos de red al conmutador. Estos dispositivos de red obtendrán direcciones IP del enrutador. La misma analogía también se aplica aquí. Es todo virtual.
Para crear un puente de red, navegue hasta
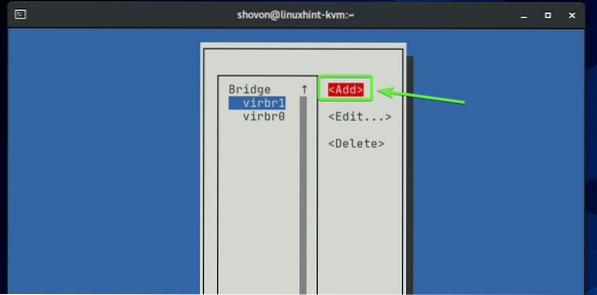
Seleccione Puente de la lista, navegue hasta
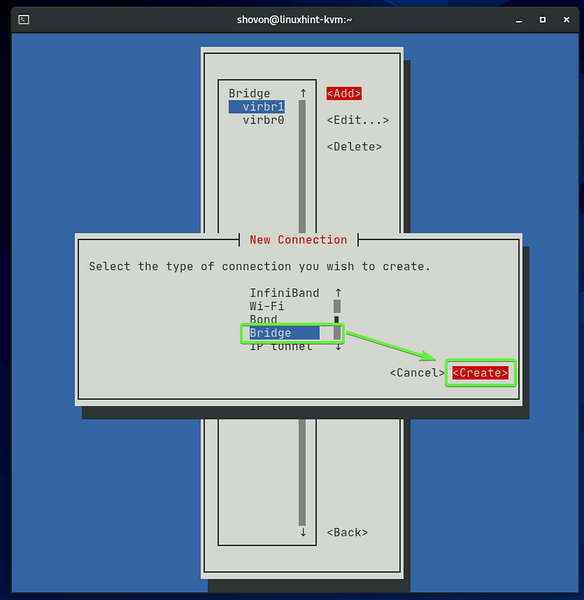
Escriba un Nombre de perfil y un Dispositivo nombre. El puente de la red virbr0 y virbr1 ya existe en mi host KVM CentOS 8. Entonces, he usado virbr2 como el Dispositivo nombre. Puede usar cualquier cosa descriptiva como Nombre de perfil. No tiene que ser el mismo que el Dispositivo nombre.
Para agregar una interfaz de red al puente, seleccione
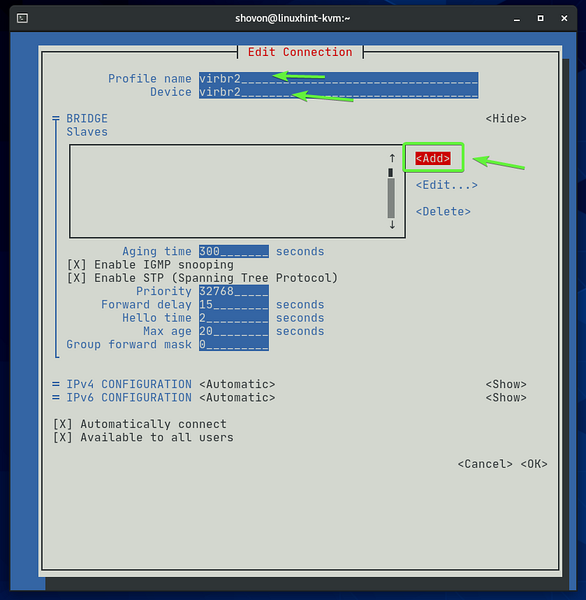
Seleccione Ethernet de la lista, navegue hasta
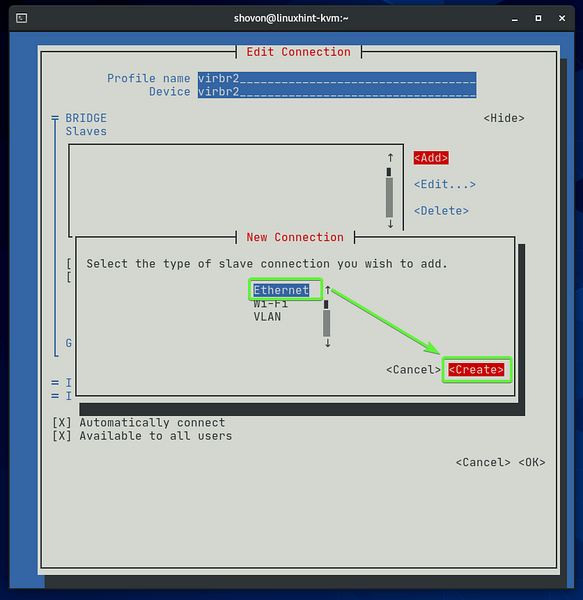
Escriba el nombre de la interfaz de red que desea agregar al puente en el Dispositivo sección. La Nombre de perfil puede ser cualquier cosa descriptiva.
Agregaré mi interfaz de red ens160 (que he eliminado antes) al puente.
Una vez que haya terminado, navegue hasta
NOTA: Puede encontrar el nombre de todas las interfaces de red disponibles de su host CentOS 8 KVM con el siguiente comando:
$ ip a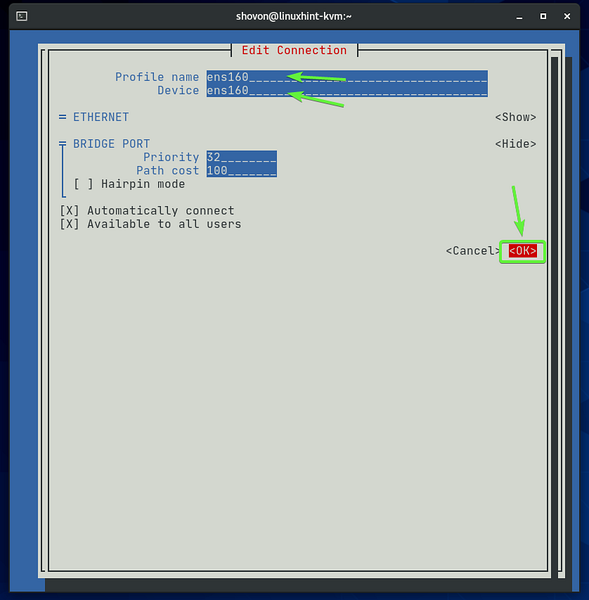
La interfaz de red (ens160 en mi caso) debe agregarse al puente.
Una vez que haya terminado, navegue hasta
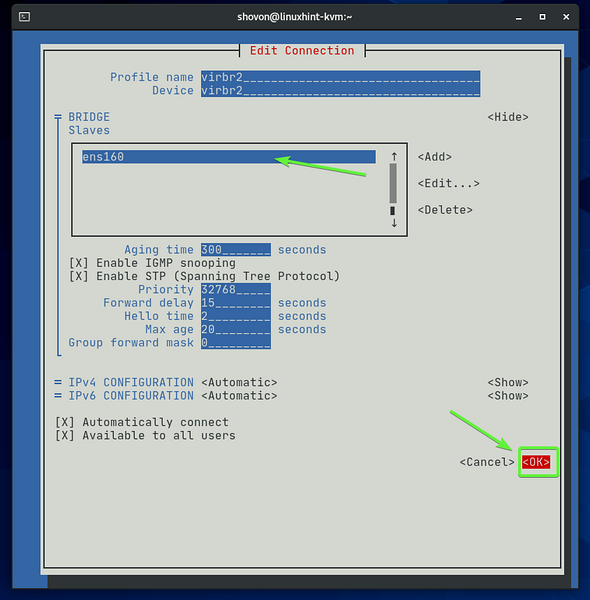
Un nuevo puente virbr2 debe crearse como puede ver en la captura de pantalla a continuación. prensa
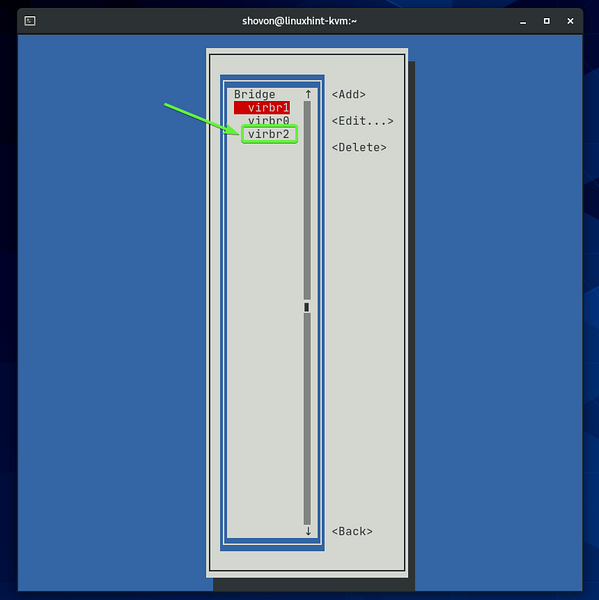
Seleccione Activar una conexión y presione
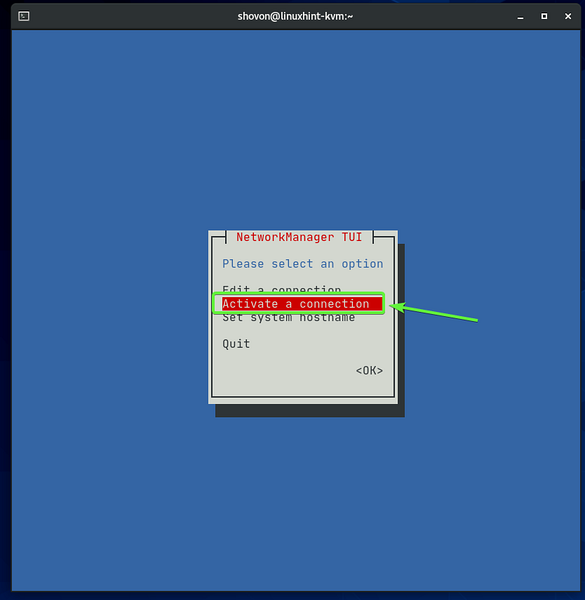
Como puede ver, el puente virbr2 Está activado. Si no está activado, puede activarlo desde aquí.
prensa
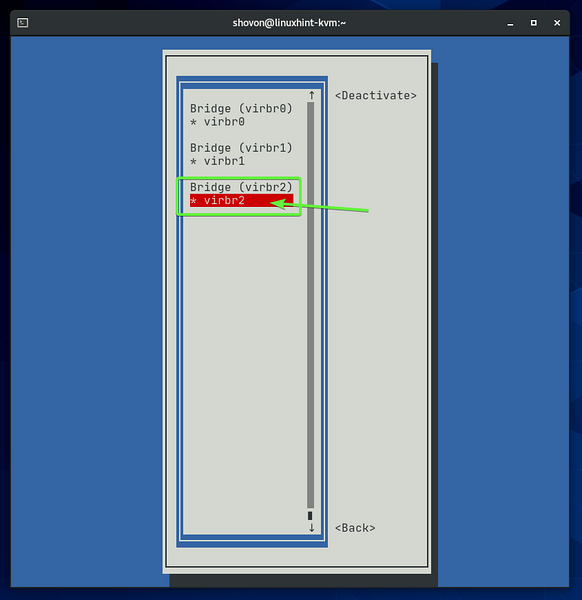
Como puede ver, el puente recién creado virbr2 obtuve una dirección IP a través de DHCP de mi enrutador doméstico. Entonces, el puente recién creado virbr2 está funcionando bien.
$ ip a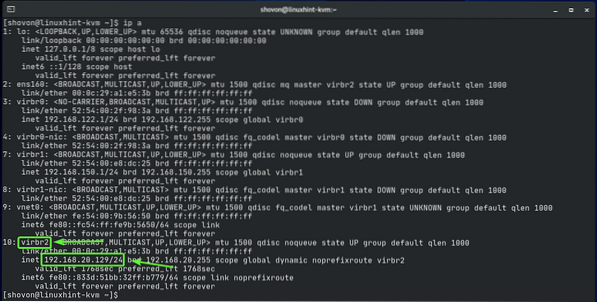
Ahora que tenemos un puente de red en funcionamiento virbr2, podemos agregarlo a KVM.
Crea un nuevo archivo XML público.xml con el siguiente comando:
$ nano público.xml
Escriba las siguientes líneas de códigos en el público.xml expediente.
Una vez que haya terminado, presione
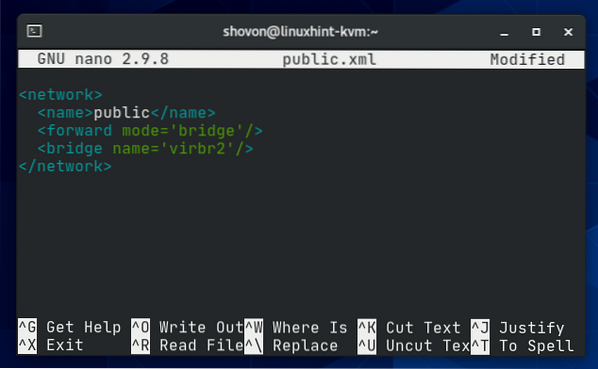
Aquí, el nombre del puente de red KVM será público.

El puente de red funcionará en puente modo.

El puente de red utilizará la interfaz del puente virbr2 (este es el que acabamos de crear usando el programa nmtui).

Para crear un puente de red KVM usando el público.xml archivo de configuración, ejecute el siguiente comando:
$ sudo virsh net-define public.xml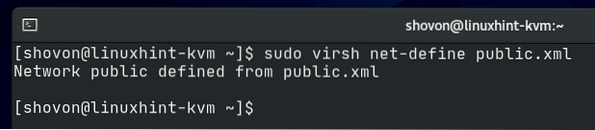
Como puede ver, el público se crea el puente de red. Es inactivo en este momento.
$ sudo virsh net-list --todos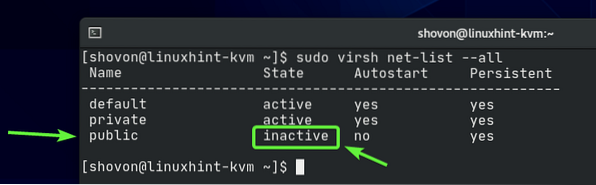
Puede activar el público puente de red con el siguiente comando:
$ sudo virsh net-start public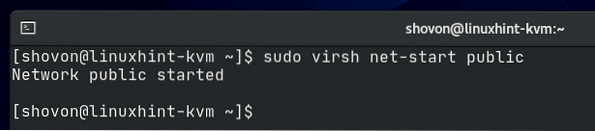
Como puede ver, el público la red puente está activada.
$ sudo virsh net-list --todos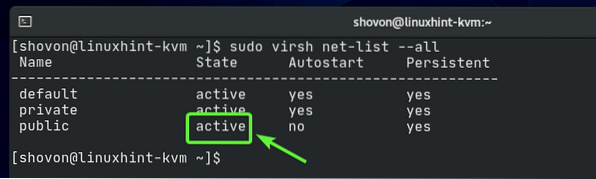
El puente de la red público no se iniciará automáticamente al arrancar. Como todo está funcionando, es una buena idea iniciar automáticamente el puente de red al arrancar.
$ sudo virsh net-list --todos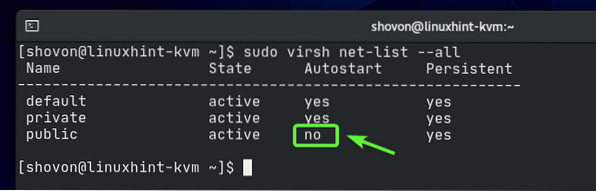
Para permitir el público puente de red para que se inicie automáticamente en el arranque, ejecute el siguiente comando:
$ sudo virsh net-autostart public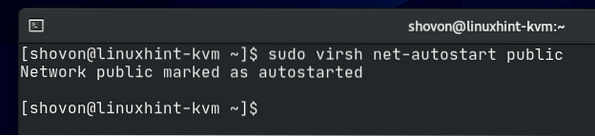
El puente de la red público debería comenzar automáticamente al arrancar a partir de ahora.
$ sudo virsh net-list --todos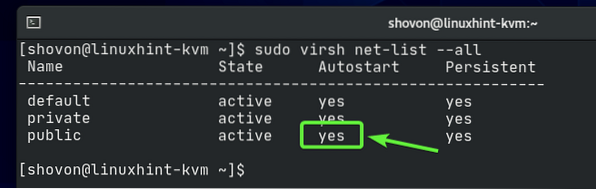
Ahora, configuremos una máquina virtual KVM para usar el recién creado público puente de red.
Como puede ver, ya tengo una máquina virtual KVM udesktop20_04-01 ejecutándose en mi host CentOS 8 KVM.
$ sudo virsh list --todos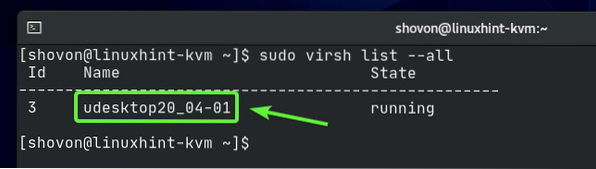
Antes de cambiar la configuración de su máquina virtual KVM, asegúrese de que esté apagada. Si su máquina virtual KVM se está ejecutando, puede apagarla con el siguiente comando:
$ sudo virsh shutdown udesktop20_04-01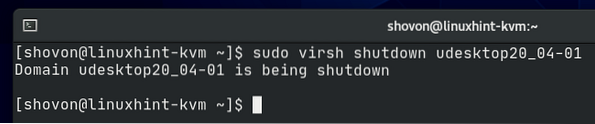
Su máquina virtual KVM debe estar apagada.
$ sudo virsh list --todos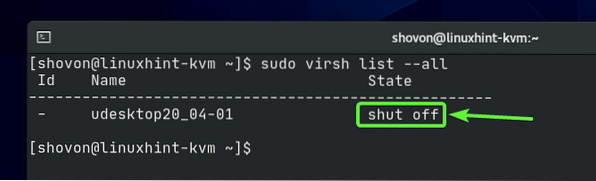
Para editar la configuración de su máquina virtual KVM, ejecute el siguiente comando:
$ sudo virsh editar udesktop20_04-01
Encuentra el interfaz sección como se marca en la captura de pantalla a continuación. Hemos cambiado el puente de red a privado en la sección anterior de este artículo.
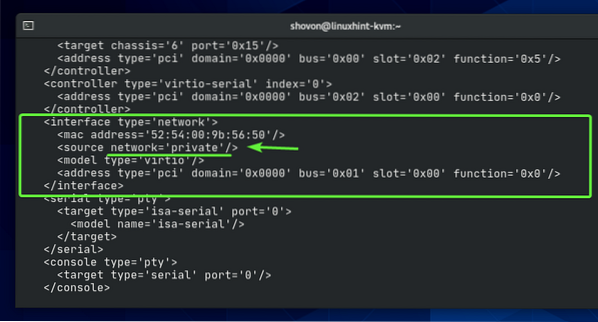
Cambiar el puente de red de privado a público como se marca en la captura de pantalla a continuación.
NOTA: El archivo de configuración se abre con el editor de texto Vi de forma predeterminada. Para editar el archivo de configuración en Vi, presione I ir a INSERTAR modo. Para guardar el archivo de configuración, presione
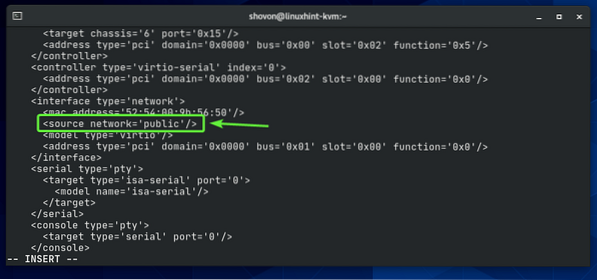
Se debe cambiar la configuración de la máquina virtual.

Inicie la máquina virtual KVM con el siguiente comando:
$ sudo virsh start udesktop20_04-01
La máquina virtual debería estar funcionando.
$ sudo virsh list --todos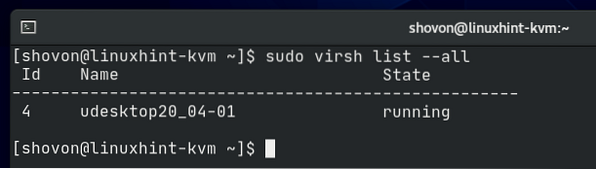
Ahora, conéctese a su máquina virtual usando un cliente VNC y verifique la dirección IP de la máquina virtual con el siguiente comando:
$ ip aComo puede ver, la dirección IP es 192.168.20.138 que es una dirección IP del 192.168.20.0/24 subred. Esta es la subred de red que está usando mi enrutador doméstico en este momento. Entonces el público el puente está funcionando.
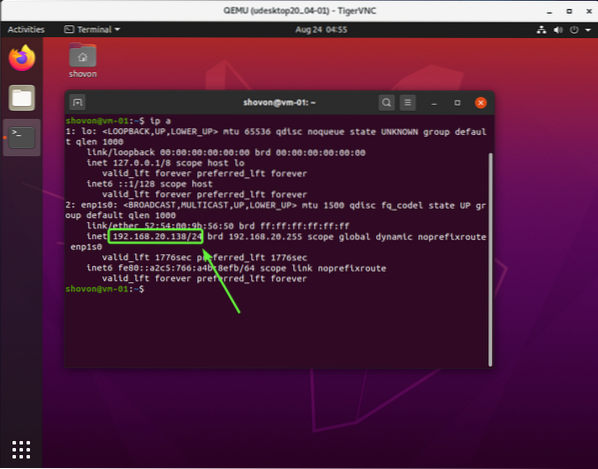
Conclusión:
En este artículo, he explicado el puente de red pública y privada KVM. También le he mostrado cómo configurar puentes de red privada KVM, así como puentes de red pública KVM. Este artículo debería ayudarlo a comenzar a configurar puentes de red KVM.
 Phenquestions
Phenquestions


