Creación de un lanzador de aplicaciones personalizado con lista rápida
Los lanzadores de aplicaciones que ve en el menú principal de su entorno de escritorio se configuran usando .archivos de escritorio. Estas .Los archivos de escritorio contienen código que se adhiere a los estándares especificados por las especificaciones de freedesktop.
Para crear un lanzador de aplicaciones personalizado con una lista rápida, es importante comprender la estructura de un .archivo de escritorio primero. Este artículo enumerará solo aquellas opciones que son esenciales para crear un lanzador de aplicaciones personalizado simple. sin emabargo, .Los archivos de escritorio son realmente poderosos y es posible crear lanzadores avanzados con cientos de opciones que incluyen cadenas específicas del idioma, restricciones del entorno de escritorio, etiquetas de palabras clave, etc.
El siguiente ejemplo muestra un lanzador de aplicaciones personalizado llamado "Editores de texto" que tiene dos acciones en una lista rápida:
[Entrada de escritorio]Nombre = Editores de texto
Comentario = Mis editores de texto favoritos
Versión = 1.0.0
Exec =
Terminal = falso
Tipo = Aplicación
StartupNotify = verdadero
Icono = gedit
Acciones = Sublime-Text; Gedit;
[Texto sublime de acción de escritorio]
Nombre = Texto sublime
Exec = subl% U
StartupNotify = verdadero
[Desktop Action Gedit]
Nombre = Gedit
Exec = gedit% U
StartupNotify = verdadero
Dónde:
- Nombre es el nombre de su lanzador de aplicaciones personalizado que se mostrará en el menú principal
- Comentario es la descripción corta que se puede buscar para el lanzador personalizado
- Versión es la versión especificada por el usuario para el lanzador de aplicaciones personalizadas
- Ejecutiva es el comando predeterminado que se ejecuta cuando hace clic con el botón izquierdo en el icono del iniciador de aplicaciones personalizadas
- Terminal define si ejecutar el comando en una terminal o no
- Tipo especifica el tipo de aplicación
- StartupNotify, si se establece en verdadero, permite que el sistema rastree los eventos y acciones del lanzador (ejemplo: el cursor cambia a una figura de reloj de arena cuando se hace un trabajo en segundo plano)
- Icono hace referencia al nombre del icono que se utilizará para el lanzador de aplicaciones personalizadas (lea la nota a continuación)
- Comportamiento especificar los artículos del pedido en una lista rápida
- [Acción de escritorio XXXX] crea una nueva entrada de lista rápida que utiliza algunas de las opciones explicadas anteriormente
Entonces, para crear un .iniciador de escritorio con lista rápida, primero debe tener una categoría amplia de [Entrada de escritorio], seguida de las entradas de [Acción de escritorio XXXX] que definen el comportamiento de las acciones individuales en una lista rápida. Es necesario que utilice todas las variables explicadas anteriormente, ya que son las mínimas requeridas para un funcional .archivo de escritorio.
Tenga en cuenta que debe especificar correctamente el nombre del icono para que el sistema pueda elegir automáticamente un icono para su lanzador personalizado. Es posible utilizar su propio archivo de iconos, pero en aras de la coherencia y la reducción de dependencias para el lanzador personalizado, se recomienda utilizar iconos ya incluidos en sus distribuciones.
Para ver todos los nombres de iconos válidos, ejecute el siguiente comando en una terminal:
$ árbol -ialf / usr / share / icons / | grep .png | sed:.* / :: '| ordenar | uniq | sed 's /.png // g 'Para guardar todos los nombres de iconos válidos en un archivo de texto, ejecute el siguiente comando en una terminal:
$ árbol -ialf / usr / share / icons / | grep .png | sed:.* / :: '| ordenar | uniq |sed 's /.png // g '> nombres_iconos.TXT
Para activar un .lanzador de aplicaciones de escritorio con lista rápida, debe guardarlo en la ubicación adecuada. Ejecute los siguientes comandos para crear el .archivo de escritorio:
$ cd ~ /.locales / compartir / aplicaciones$ subl editores de texto.escritorio
Reemplace "subl" con el comando de su editor de texto favorito. Pegue el código de arriba o use su propio código, haga que el archivo sea ejecutable usando el siguiente comando:
$ chmod + x editores de texto.escritorioAhora se puede acceder a todas las listas rápidas haciendo clic con el botón derecho en el icono del iniciador de aplicaciones personalizadas. Así es como se ve el resultado final con un lanzador de aplicaciones creado a partir del código anterior:
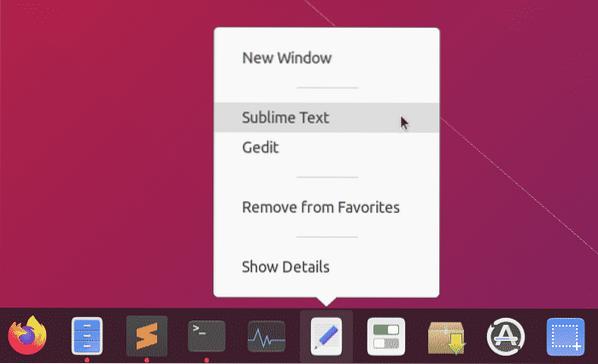
Creación de una aplicación de captura de pantalla utilizando únicamente el lanzador personalizado y las listas rápidas
Como puede definir acciones de clic izquierdo y derecho de cualquier lanzador personalizado, es posible crear aplicaciones mínimas sin mucho código e interfaz GUI. Vea un ejemplo de una aplicación de captura de pantalla creada solo con listas rápidas.
Para empezar, debe instalar algunas dependencias para que funcione la aplicación de captura de pantalla:
$ sudo apt instalar imagemagick xdotoolCrear un nuevo .archivo de escritorio:
$ cd ~ /.locales / compartir / aplicaciones$ subl captura de pantalla-aplicación.escritorio
Pegue el código a continuación en la aplicación de captura de pantalla.archivo de escritorio:
[Entrada de escritorio]Nombre = La aplicación de captura de pantalla
Comentario = Toma capturas de pantalla de tu escritorio
Versión = 1.0.0
Exec = bash -c 'import -window root ~ / Pictures / "$ (fecha -Is)".png '
Terminal = falso
Tipo = Aplicación
StartupNotify = verdadero
Icono = cámara
Acciones = Pantalla completa con retraso; Enfocado-retrasado; Enfocado; Seleccionar ventana;
[Acción de escritorio Pantalla completa con retraso]
Nombre = Capturar pantalla completa después de 5 segundos de retraso
Exec = bash -c 'dormir 5; import -window root ~ / Pictures / "$ (fecha -Is)".png '
StartupNotify = falso
[Acción de escritorio enfocada-retrasada]
Nombre = Agarrar ventana enfocada después de 5 segundos
Exec = bash -c 'ventana = $ (xdotool getwindowfocus); dormir 5; ventana de importación
"$ ventana" ~ / Imágenes / "$ (fecha -Is)".png '
StartupNotify = falso
[Centrado en la acción del escritorio]
Nombre = Agarrar ventana enfocada
Exec = bash -c 'ventana = $ (xdotool getwindowfocus); importar
-ventana "$ ventana" ~ / Imágenes / "$ (fecha -Is)".png '
StartupNotify = falso
[Ventana de selección de acciones de escritorio]
Nombre = Seleccionar ventana para capturar
Exec = bash -c 'import ~ / Pictures / "$ (fecha -Is)".png '
StartupNotify = falso
Guarde el archivo y hágalo ejecutable:
$ chmod + x aplicación de captura de pantalla.escritorioAhora, cada vez que haga clic en "La aplicación de captura de pantalla", capturará una captura de pantalla completa y la almacenará en el directorio ~ / Imágenes. Hay más opciones disponibles cuando hace clic con el botón derecho en el icono de la aplicación.
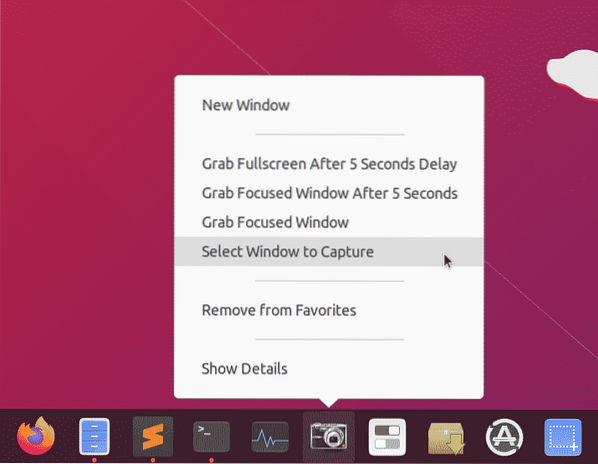
Conclusión
Crear lanzadores personalizados con listas rápidas es una excelente manera de acceder a aplicaciones y comandos de uso común. Como estos lanzadores de aplicaciones funcionan como cualquier otra aplicación de escritorio, es posible fijarlos en la barra de tareas o en el panel disponible en su entorno de escritorio. Si mantiene las dependencias mínimas, estos lanzadores son bastante portátiles y se pueden compartir entre diferentes sistemas.
 Phenquestions
Phenquestions


