Las aplicaciones metropolitanas o modernas introducidas con Windows 8 no eran accesibles desde el entorno de escritorio. Uno tenía que cambiar a la pantalla de Inicio para iniciar una aplicación, ya que Windows 8 no permitía a los usuarios crear accesos directos a aplicaciones en el escritorio.
Aunque Windows 8.1 era un poco mejor para los usuarios de escritorio, todavía carecía de la capacidad de crear accesos directos de escritorio para las aplicaciones metropolitanas instaladas desde la Tienda. Mientras que Windows 8.1 permite a los usuarios anclar aplicaciones a la barra de tareas, no era posible tener accesos directos de aplicaciones en el escritorio.
Las cosas han cambiado drásticamente con Windows 10. Puede iniciar aplicaciones directamente desde el menú Inicio y cambiar su tamaño al igual que los programas tradicionales desarrollados para el entorno de escritorio.
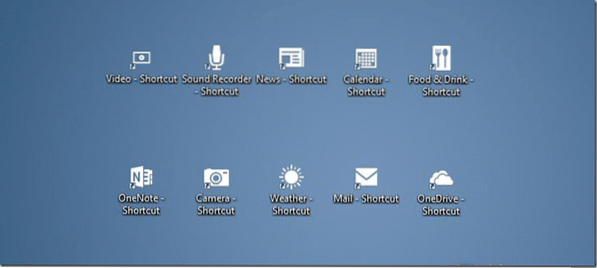
Mientras jugaba con el nuevo menú Inicio en Windows 10, noté que ahora podemos crear accesos directos a aplicaciones en el escritorio sin la ayuda de utilidades de terceros. No, no obtiene una opción Enviar al escritorio o Crear acceso directo cuando hace clic con el botón derecho en una aplicación en el menú Inicio, pero puede seguir las instrucciones que se dan a continuación para crear accesos directos de sus aplicaciones Metro, modernas o universales favoritas en el escritorio.
Accesos directos de escritorio para aplicaciones modernas
NOTA: Si ha habilitado la pantalla de Inicio en Windows 10, debe activar el menú Inicio para crear accesos directos de escritorio para aplicaciones. Para activar el menú Inicio, abra la barra de tareas y las propiedades de navegación, cambie a la pestaña del menú Inicio y luego desmarque la opción etiquetada Usar el menú Inicio en lugar de la pantalla Inicio antes de hacer clic en el botón Aplicar.
Paso 1: Abra el menú Inicio y navegue hasta la aplicación que le gustaría tener en su escritorio como acceso directo.
Paso 2: Simplemente arrastre y suelte la aplicación en el área del escritorio para crear un acceso directo de la aplicación en su escritorio de Windows 10.
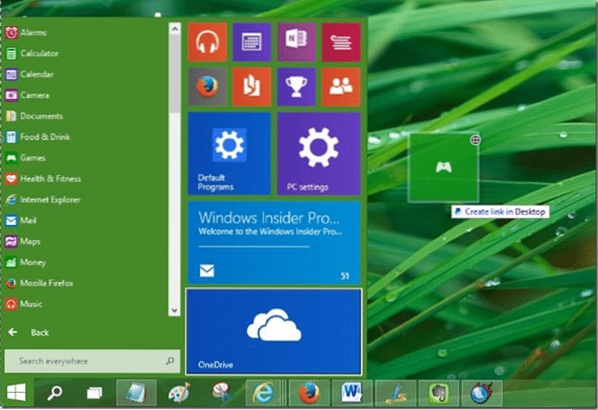
Eso es!
Consejo: Puede desactivar este comportamiento de arrastrar y soltar si lo desea. Para eso, siga las instrucciones que se dan a continuación:
Desactivar arrastrar y soltar en el menú Inicio
Paso 1: abra la barra de tareas y el cuadro de diálogo de propiedades de navegación haciendo clic con el botón derecho en el espacio vacío de la barra de tareas y luego haciendo clic en Propiedades.
Paso 2: Cambie a la pestaña del menú Inicio, haga clic en el botón Personalizar.
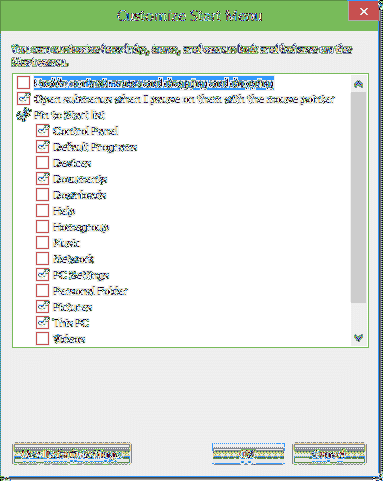
Paso 3: Aquí, busque la opción etiquetada "Habilitar menús contextuales y arrastrar y soltar" y desmarcar a la misma. Eso es!
Cuando el comportamiento de arrastrar y soltar está desactivado para el menú Inicio, no podrá crear accesos directos de escritorio para aplicaciones modernas o universales.
También puede interesarle cómo anclar la Papelera de reciclaje a la barra de tareas en la guía de Windows 10.
 Phenquestions
Phenquestions


