¿Su Google Chromebook muestra el error "Chrome OS falta o está dañado"?? ¿Tu Chromebook no funciona correctamente?? En esta guía, veremos cómo preparar una unidad de recuperación de Google Chromebook.
La tarjeta SD o USB de recuperación de Chromebook es útil cuando desea reinstalar el sistema operativo Chrome de Chromebook para resolver el arranque o cualquier otro error.
Afortunadamente, Google ofrece una aplicación para su navegador Chrome para descargar y preparar fácilmente los medios de recuperación de Chromebook. La utilidad de recuperación de Chromebook permite preparar la tarjeta SD de recuperación o la unidad USB para todos los modelos de Chromebook.
Puede preparar un medio de recuperación de Chromebook en otra Chromebook (si su Chromebook no funciona), una PC con Windows o una Mac. Es solo que debe tener el navegador Google Chrome instalado en su computadora para preparar la recuperación USB o tarjeta SD.
Siga las instrucciones que se indican a continuación para crear una unidad USB de recuperación de Google Chromebook o una tarjeta SD en Windows 10 utilizando la utilidad oficial de recuperación de Google Chromebook.
Preparar medios de recuperación de Chromebook
Paso 1: En primer lugar, abra esta página de la utilidad de recuperación oficial de Google Chromebook en el navegador Chrome y haga clic en el Añadir a Chrome botón para instalar la aplicación. Cuando vea la notificación, haga clic en el Agregar aplicación botón para instalar el mismo.
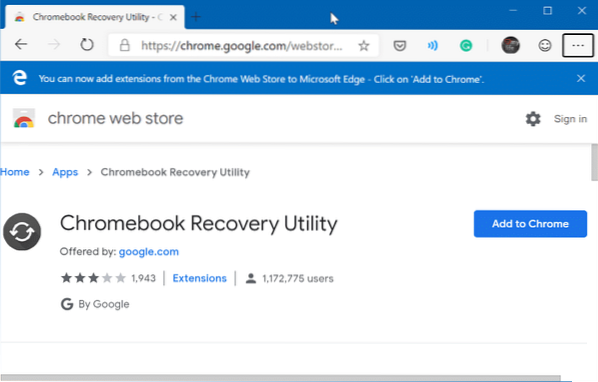
Paso 2: Tipo chrome: // aplicaciones / en la barra de direcciones del navegador Chrome y luego presione la tecla Enter para ver todas las aplicaciones instaladas, incluida la aplicación Chrome Recovery Utility.
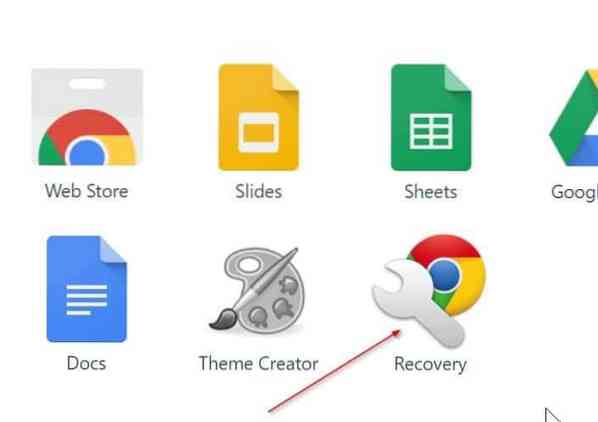
Paso 3: Inicie la aplicación Utilidad de recuperación de Chromebook. Haga clic en el Empezar botón.
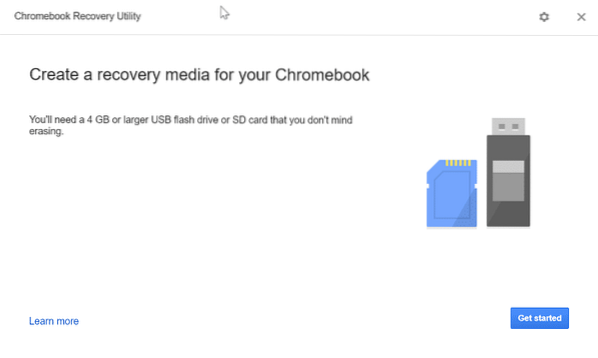
Paso 4: A continuación, deberá ingresar el número de modelo de su Chromebook en el cuadro. Puede encontrar el número de modelo en la parte posterior o debajo de la batería.
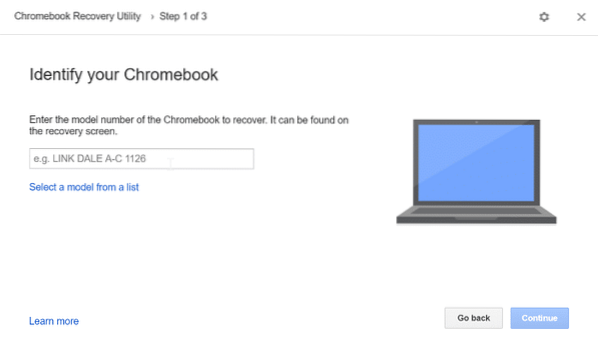
Alternativamente, haga clic en el Seleccione un modelo de la lista enlace para seleccionar el fabricante y el modelo.
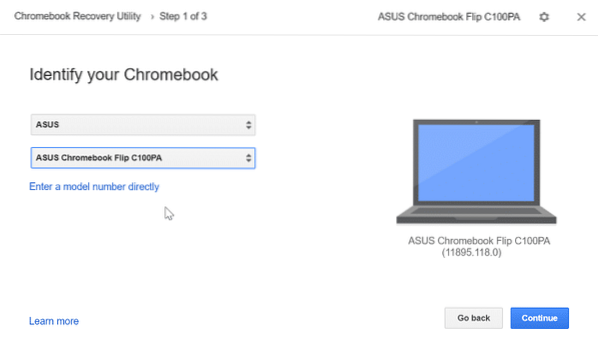
Haga clic en el Continuar botón para continuar.
Paso 5: Finalmente, seleccione la unidad USB o la tarjeta SD de la lista desplegable antes de hacer clic en el Continuar botón.
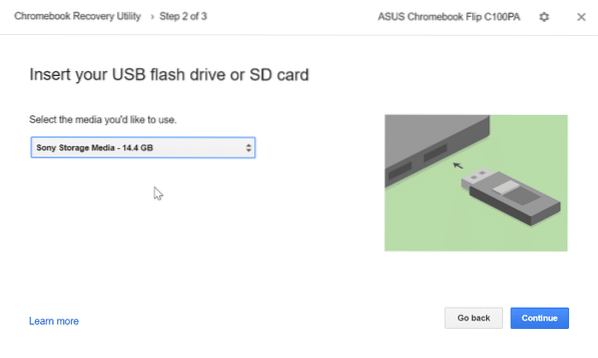
Tenga en cuenta que la tarjeta SD o la unidad USB se borrarán. Por lo tanto, es recomendable hacer una copia de seguridad o mover todos los datos a un lugar seguro.
Paso 6: Haga clic en el Crea ahora botón para comenzar a preparar los medios de recuperación de Chromebook.
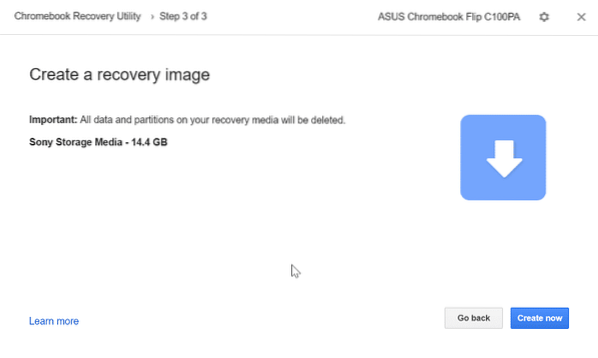
Puede tomar hasta 30 minutos terminar de descargar y preparar la unidad USB de recuperación de Chromebook o la tarjeta SD.
Nuestro artículo sobre cómo instalar Windows 10 en un Chromebook de Google también puede interesarle.
 Phenquestions
Phenquestions



