Método de creación de macros en VIM para tareas repetitivas en Ubuntu 20.04:
Para crear macros en VIM para tareas repetitivas mientras se usa Ubuntu 20.04, deberá realizar los siguientes pasos:
1. Necesitamos crear un archivo de texto ficticio para demostrar este proceso. Para hacer eso, escriba el siguiente comando en su terminal y luego presione la tecla Enter:
vim DummyFile.TXTAquí, reemplace DummyFile con el nombre del archivo que desea crear. En este ejemplo, he creado un archivo llamado Macros.TXT. Este comando también se muestra en la siguiente imagen:

2. Tan pronto como presione la tecla Enter, aparecerá un archivo de texto vacío en su pantalla. En este ejemplo, le enseñaremos el método de crear una macro para copiar un texto y pegarlo varias veces en un archivo de texto. Para hacer eso, debes estar en el Normal El editor de texto VIM está de forma predeterminada en el modo Normal, por lo que no es necesario cambiar a este modo. Ahora presiona "Q" seguido del nombre de tu macro. Puede nombrar sus macros con alfabetos en inglés en minúsculas. En este ejemplo, el nombre de mi macro es "metro" así que presionaré "Qm". Tan pronto como presione esta combinación de teclas, VIM comenzará a grabar su macro y podrá verificarla mirando la parte inferior de la pantalla como se resalta en la imagen que se muestra a continuación:

3. Ahora necesitas cambiar al Insertar Para hacer eso, presione Esc seguido por "I". Mientras esté en el modo Insertar, escriba cualquier cosa que luego desee copiar y pegar varias veces. En este ejemplo, quiero que la siguiente línea aparezca varias veces en mi archivo de texto:
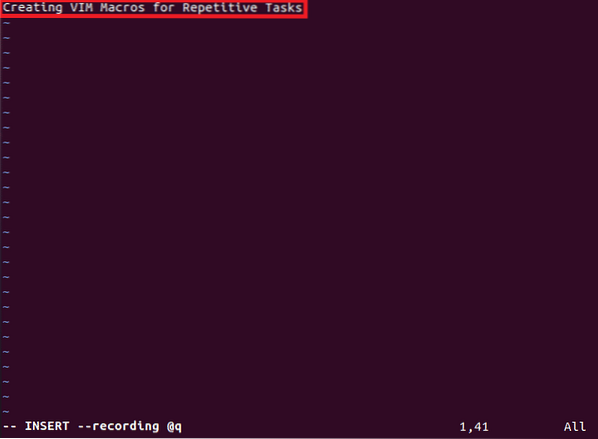
Puedes escribir lo que quieras. También se muestra en la siguiente imagen:
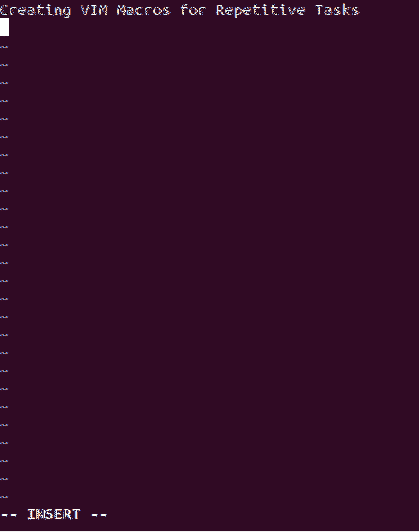
4. Una vez que haya escrito el texto deseado y lo haya grabado correctamente, presione "Q" de nuevo para detener esta grabación. Tan pronto como lo presione, el estado de grabación desaparecerá de la parte inferior, como se muestra en la imagen a continuación:
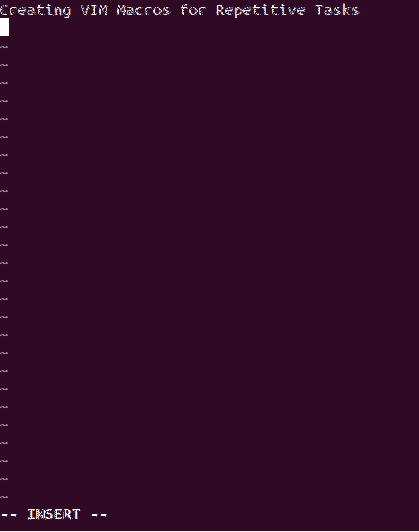
5. Ahora tu macro está lista para ser reproducida. Solo necesita apuntar el cursor a la ubicación donde desea pegar el texto grabado mientras está en el modo Insertar, como se muestra en la imagen de arriba. Luego cambia al Normal modo presionando el Esc Ahora escriba el siguiente comando:
= @ qTan pronto como lo escriba, su texto grabado se reproducirá automáticamente en la posición del cursor como se muestra en la siguiente imagen:

6. Sin embargo, si desea que su macro se reproduzca más de una vez, debe escribir el siguiente comando mientras se encuentra en el modo Normal:
NumberOfTimesTheMacroIsToBePlayed @ qAquí, reemplace NumberOfTimesTheMacroIsToBePlayed con un entero. En este ejemplo, quería que mi macro se repitiera 5 veces, así que escribí [correo electrónico protegido]. Tan pronto como escriba este comando, la macro grabada se reproducirá en la posición del cursor tantas veces como haya especificado en su comando, como se muestra en la imagen a continuación:
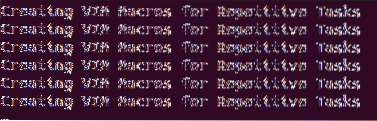
Conclusión:
Siguiendo el método simple descrito en este artículo, puede crear macros para tareas repetitivas en VIM mientras usa Ubuntu 20.04 muy convenientemente. Los conceptos básicos son los mismos para cualquier tipo de tarea que desee que realice su macro. Sin embargo, para cada tarea diferente, deberá modificar ligeramente la lógica de su macro.
 Phenquestions
Phenquestions


