Manjaro Linux se basa en el sistema operativo Arch desarrollado de forma independiente. Arch Linux ya es conocido por ser una distribución excepcionalmente rápida, potente y ligera.
Pero Arch Linux generalmente está dirigido a geeks que tienen experiencia en Linux y están expuestos al uso de la línea de comandos. Aquí es donde Manjaro Linux lanza. Brinda una experiencia fácil de usar y acceso a todo el repositorio de software AUR.
Las actualizaciones del sistema operativo Manjaro se lanzan como una distribución progresiva similar a la de Solus. La ventaja más significativa de la distribución continua es la instalación única y la funcionalidad de actualizaciones para siempre. No hay una versión al final de su vida útil en este tipo de desarrollo, por lo que no tiene nada de qué preocuparse por las actualizaciones y los problemas de compatibilidad posteriores.
Así es como se ve el escritorio de sabor Manjaro GNOME:
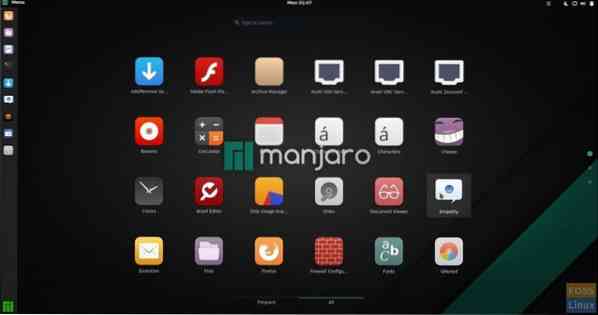
Creación de una unidad flash USB Manjaro Live en Windows
Paso 1) Descargue las imágenes ISO de Manjaro Live del sitio web oficial. Hay tres sabores para elegir, incluidas las ediciones GNOME, KDE y XFCE. Por ejemplo, descargué la imagen de GNOME con el nombre de archivo manjaro-gnomo-17.1.2-estable-x86_64.Yo asi. El número de versión puede ser diferente en su caso según el momento en que lo descargó.
Paso 2) Descargue la utilidad Rufus que se usa para flashear la imagen ISO en la unidad flash USB.
Descarga Rufus
Paso 3) Necesita una unidad flash USB de al menos 2 GB de capacidad. No recomiendo no más de 8 GB porque no todas las PC pueden arrancar a través de unidades USB de más de 8 GB de capacidad. Tenga en cuenta que la unidad flash se formateará durante el proceso de creación de la unidad Live USB.
Paso 4) Haga clic con el botón derecho en el programa Rufus descargado y haga clic en 'Ejecutar como administrador.'
Paso 5) Establezca la configuración de Rufus de la siguiente manera.
# 1 Seleccione la unidad flash
# 2 Seleccione el esquema de partición como "esquema de partición MBR para BIOS o UEFI."
# 3 Haga clic en el icono de imagen ISO y seleccione el archivo ISO descargado. En mi caso, elegiré el manjaro-gnomo-17.1.2-estable-x86_64.Yo asi expediente. El nombre del archivo aparecerá en la barra de estado inferior de la interfaz de usuario de Rufus.
# 4 Finalmente, haga clic en 'Iniciar.'
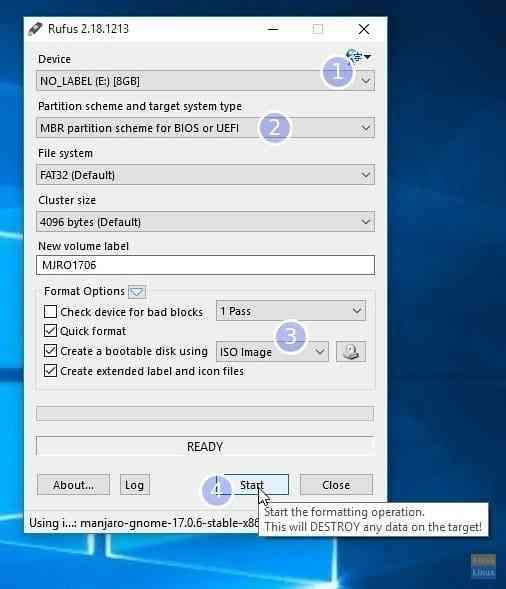
PASO 6: Mantenga el modo de imagen ISO para escribir cuando vea el siguiente cuadro de diálogo. Haga clic en Aceptar.
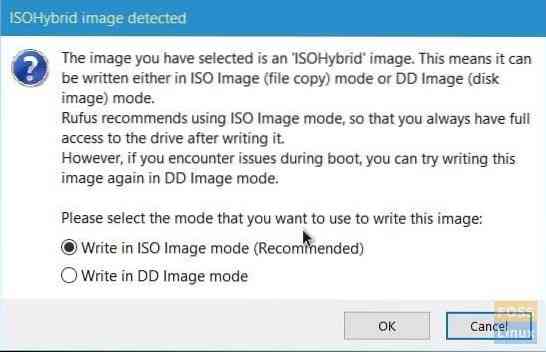
PASO 7: Espere hasta que Rufus escriba los datos en la unidad flash USB.
Eso es. Tu unidad USB Manjaro Live debería estar lista. Puede conectarlo a su PC e iniciarlo, y probar Manjaro. La misma unidad flash también sirve como medio de instalación de Manjaro en caso de que decida instalarlo.
 Phenquestions
Phenquestions


