Hasta hace poco, Dash to Panel se limitaba a un solo panel que combinaba los menús de la aplicación, la barra de tareas y la bandeja del sistema. Sin embargo, hace un par de meses se lanzó una nueva actualización para Dash to Panel, que permite a los usuarios crear dos paneles. Con esta nueva opción, ahora puede emular el diseño clásico de GNOME2, con una configuración de dos paneles para administrar la bandeja del sistema y la barra de tareas. Este artículo explicará cómo crear este diseño de dos paneles usando la extensión Dash to Panel GNOME Shell.
Instalación de la extensión Dash to Panel
Para instalar la extensión Dash to Panel, primero debe habilitar el soporte para instalar extensiones de shell a través de navegadores web.
Para habilitar la instalación de extensiones de GNOME Shell en Ubuntu a través de navegadores basados en Chrome, Chromium y Chromium, ejecute el siguiente comando:
$ sudo apt instalar chrome-gnome-shellPara habilitar la instalación de extensiones a través del navegador Firefox, instale este complemento para Firefox.
Para habilitar la integración de extensiones en otras distribuciones de Linux basadas en GNOME Shell, siga las instrucciones disponibles aquí.
Ahora, para instalar la extensión Dash to Panel, simplemente visite la página de la extensión en los navegadores Chrome, Chromium, Chromium o Firefox y actívela. Cuando se le solicite, haga clic en el botón "Instalar". Una vez finalizada la instalación, Dash to Panel debería activarse automáticamente. En caso de que no pueda ver la barra de tareas de Dash to Panel, cierre la sesión y vuelva a iniciar sesión en su escritorio. También puede verificar el estado de la extensión Dash to Panel desde la aplicación "GNOME Tweaks" que se puede instalar a través del administrador de paquetes de su distribución de Linux.
Configuración de la extensión de tablero a panel para un diseño de dos paneles
Haga clic con el botón derecho en el icono de la cuadrícula de la aplicación en la barra de tareas Dash to Panel. Haga clic en "Configuración del tablero al panel", como se muestra en la captura de pantalla a continuación:
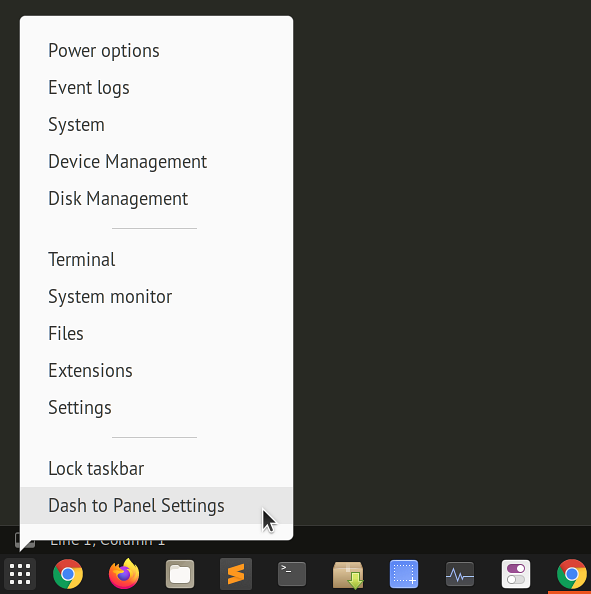
A continuación, vaya a la pestaña "Ajuste fino" y active la opción "Mantener el panel superior original de gnome-shell", como se muestra en la captura de pantalla a continuación:
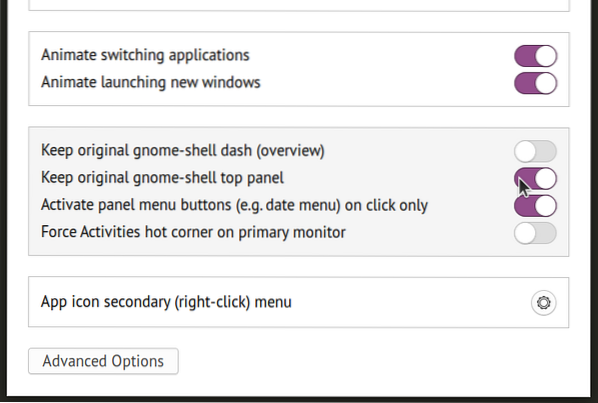
Ahora obtendrá un diseño de dos paneles con el panel superior original intacto. El segundo panel, donde reside la barra de tareas, puede tener iconos de la bandeja del sistema duplicados, al igual que el panel superior. Para deshabilitar estos íconos, vaya a la pestaña "Posición" en Dash to Panel Settings y cambie la visibilidad de los elementos individuales, como se muestra en la captura de pantalla a continuación:
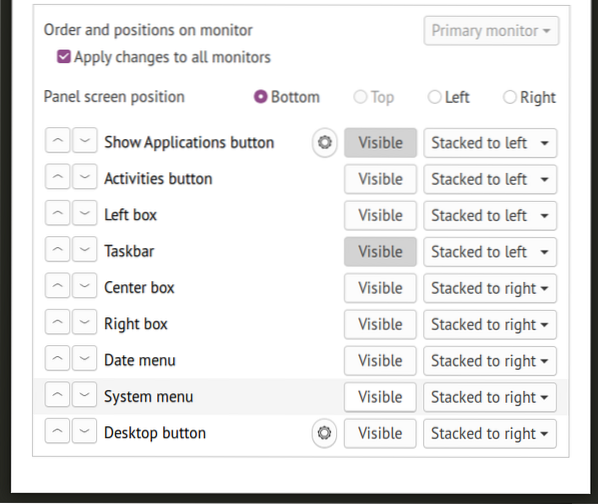
El diseño de dos paneles de Dash to Panel ahora debería estar completo. Tenga en cuenta que, de forma predeterminada, Dash to Panel utiliza una barra de tareas "solo con iconos". Para obtener un diseño de panel clásico donde también se muestra la etiqueta de cada aplicación en ejecución, se necesitan algunos ajustes más.
Vaya a la pestaña "Comportamiento" y haga clic en "Desagrupar aplicaciones".
Ahora debería tener una barra de tareas que muestre iconos y etiquetas para ejecutar aplicaciones, mejorando la legibilidad y accesibilidad. Puede modificar aún más el comportamiento de las etiquetas de la barra de tareas haciendo clic en el icono de engranaje junto al botón de alternancia "Desagrupar aplicaciones".
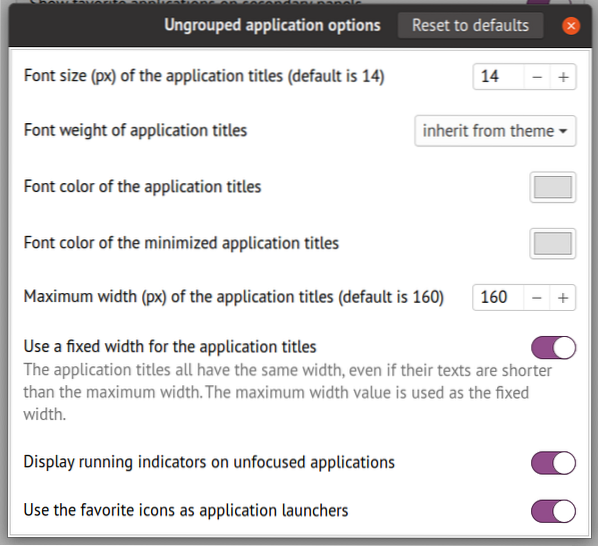
Resultado final
Aquí hay una captura de pantalla del diseño de dos paneles Dash to Panel en mi escritorio. Después de seguir las instrucciones anteriores, debería obtener un diseño idéntico a esta captura de pantalla. El panel inferior también le permite mostrar sus aplicaciones favoritas (ancladas), similar al diseño de dos paneles que se ve comúnmente en la configuración clásica de GNOME y el entorno de escritorio MATE.
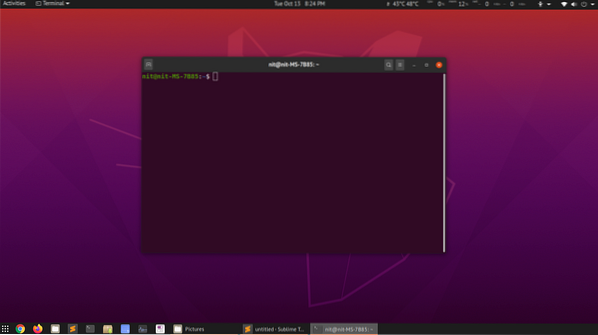
Conclusión
Muchos usuarios de Linux prefieren la sesión “clásica de GNOME” donde se proporciona un diseño de dos paneles usando algunas extensiones. Estas extensiones son bastante básicas y no ofrecen muchas opciones de personalización. Debajo, la sesión clásica también usa la sesión de shell de GNOME, por lo que no hay una gran ventaja al usarla en lo que respecta al rendimiento. Es muy posible que use la extensión Dash to Panel para obtener un diseño de dos paneles sin instalar una sesión adicional que deba cambiarse desde la pantalla de inicio de sesión.
 Phenquestions
Phenquestions


