¿Qué hace GIMP??
Uno de los trabajos más importantes que puede hacer en GIMP es recortar las partes que desee. Quizás desee que su motivo tenga otro trasfondo o necesite eliminar detalles que son irrelevantes o confidenciales. En estos casos, puede pintar o recortar partes de la imagen. En este artículo, verá algunas formas de recortar una imagen con GIMP. Puede cortar las partes que ha seleccionado; el caso más sencillo es cortar un cuadrado. Simplemente elija la herramienta de selección con la letra r elija su espacio y marque. También tiene la opción de elegir una relación de aspecto específica de su imagen final. Haga esto con el cuadro de diálogo Opciones de herramienta. Cuando tenga su selección, busque 'Recortar a selección' en el menú desplegable 'imagen'.
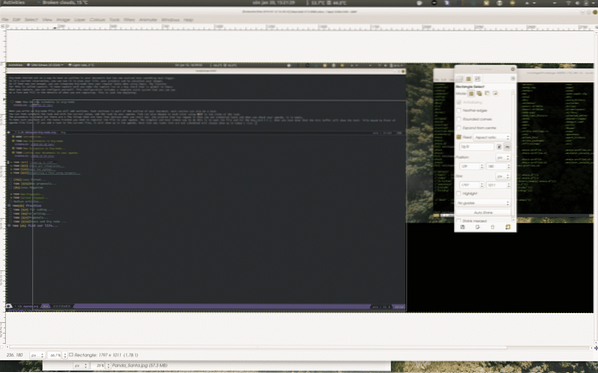
Este es el método más simple, así que pasa al siguiente nivel. Puedes usar cualquier forma regular para hacer lo mismo, esto no es tan fácil como cortar una línea recta. Se vuelve un poco más complicado cuando quieres recortar a la persona de la foto o, como pensaba, al panda. Dado que la forma no está definida con precisión por ningún patrón geométrico, debe trazar a lo largo del borde. Esto lleva mucho tiempo y es propenso a errores, pero hay varias otras formas.
¿Cómo eliges tu área de cultivo??
La mejor forma de decidir el área de cultivo es utilizar las herramientas de selección. Es importante decidir qué tan exacto quiere ser y qué está tratando de lograr. Las herramientas disponibles son, entre otras, 'Intelligent Scissors' y 'Fuzzy Select'. Si tiene un alto contraste, puede usar 'Selección difusa' para elegir el color que tiene su objeto. La 'Selección difusa' también es excelente si desea crear efectos de sombra de su sujeto. Para que este método funcione bien, debe ajustar el umbral de diferencia máxima de color. Para cortar un contorno, esto es difícil de hacer bien. Es mejor usar las 'Tijeras inteligentes' para un trabajo como ese. Las tijeras es una herramienta exacta pero requiere un poco de trabajo. Una mano firme también es útil. Para usar la herramienta, invocala desde el menú Herramientas-> Herramientas de selección o escribe 'I' en el teclado.
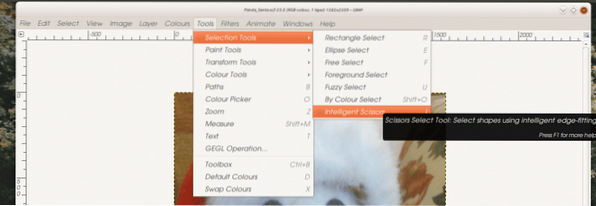
El cursor cambia a unas tijeras. Aquí es donde se consume un poco de tiempo; necesitas cortar el objeto. Tienes que ser preciso pero no demasiado, hay trucos. Empiece haciendo clic cerca del borde de su objeto, aparecerá un punto. Tan pronto como mueva el cursor, aparece una línea. Al final hay un círculo redondo llamado nodo. Ahora, siga haciendo clic a lo largo del borde de su objeto, todo el camino. Cuando estudies tu trabajo verás que la línea que creó la herramienta ha seguido el borde pero no perfectamente. Antes de presionar Enter para confirmar su elección, puede retroceder a lo largo de la línea para ajustarla.
Si la función perdió detalles, puede hacer clic en la línea y arrastrarla más cerca. También puede mover un nodo manteniendo presionada la tecla Ctrl-Shift y arrastrando el nodo. Para confirmar la forma, presione enter. En este punto, también puede expandir o reducir su selección tantos píxeles como desee. Esta es una estrategia útil en la que puede elegir deliberadamente un poco demasiado y reducir después. Ahora, vaya a 'Editar-> Copiar' e ingrese. Luego use 'Editar-> Pegar como' -> 'Nueva imagen', para crear una nueva imagen. Si usa el menú, verá que puede pegar en una nueva capa e incluso un nuevo pincel. Esto puede ser realmente útil para hacer hermosos patrones. Ahora tiene una nueva imagen abierta, simplemente guárdela con un nuevo nombre y agréguela a otra cosa.
Formas más automatizadas
Una forma más automatizada de sacar un objeto especial de una imagen es la herramienta 'Selección de primer plano'. Esta herramienta está diseñada para seleccionar varios colores y marcar todo lo demás. La selección se realiza dentro del área que marca. Muchos usuarios llaman a esto la herramienta de lazo debido al símbolo que se usa en el cursor mientras lo usa. Para comenzar a usar la herramienta 'Selección de primer plano', selecciónela del menú 'Herramientas -> Selección'. El lazo aparece junto a tu cursor. Ahora, marca el área alrededor del objeto aproximadamente.
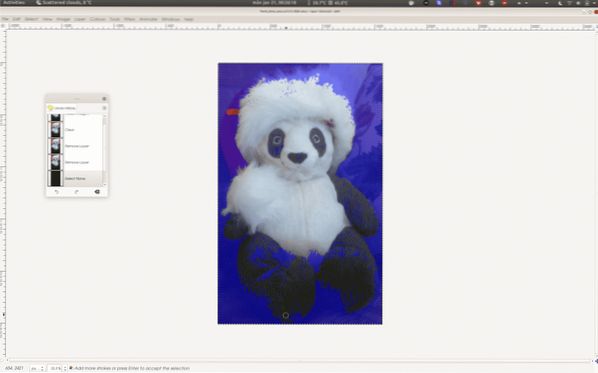
La herramienta intentará identificar el objeto según lo que marque y su próximo paso. Cuando ha dibujado una línea alrededor del objeto, el cursor cambia a la herramienta de dibujo. La razón de esto es que ahora necesita definir los diferentes colores de los que está hecho. La selección no siempre es perfecta, por lo que es posible que deba seguir marcando las partes del objeto que la herramienta no seleccionó desde el principio. Este procedimiento puede ser un poco tedioso pero ahorra tiempo en comparación con la alternativa.
GIMP es una herramienta poderosa y cuanto más la uses, más podrás tener sus poderes. Practique configurando proyectos que requieran nuevas funciones para que pueda experimentar usted mismo cómo funcionan.
 Phenquestions
Phenquestions


