Comprado es un comando integrado en sistemas operativos similares a Unix, como distribuciones macOS y Linux. La "comprado"El comando proporciona control sobre muchas configuraciones que se utilizan para modificar las operaciones en un shell Bash.
Este artículo le muestra cómo trabajar con el "comprado"Comando en Linux. Dado que este comando está integrado, no es necesario instalar este comando para usarlo. El número de opciones disponibles para "compradoEl comando ”varía de una versión a otra; las versiones anteriores tendrán menos comandos en comparación con las versiones más nuevas.
Algunas opciones en Bash están habilitadas o deshabilitadas de forma predeterminada, pero estas opciones se pueden modificar temporalmente, una vez que reinicie el shell, estas opciones se revertirán. Sin embargo, también es posible cambiar permanentemente estas opciones si está interesado en mantener una versión modificada del shell.
Primero, veamos la sintaxis básica del "comprado"Comando:
$ shopt [s [-p] [-q] [-s]…] [optname…]| Opciones | Descripción |
|---|---|
| -s | Establecer [optname…] |
| -tu | Sin definir [optname…] |
| -pag | Mostrar lista de todos los [optname ...] configurables |
| -q | Indique el estado de [optname ...] |
| -o | Restringir los valores de [optname ...] para que sean los definidos para la "-o" incorporada. |
Ahora discutiremos a fondo el “comprado"Comando y sus diversas opciones.
Verificación de opciones con el comando shopt
Para comprobar todas las opciones disponibles para su uso con el comando "shopt", simplemente escriba "shopt" en la terminal, de la siguiente manera:
$ shopt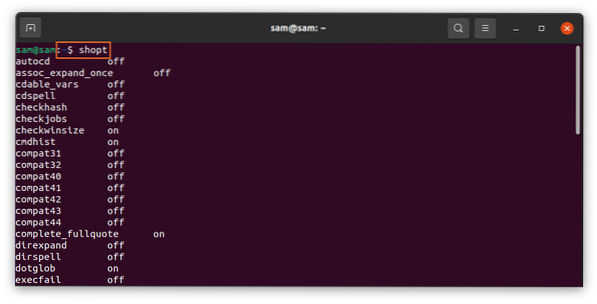
Todas estas opciones también se pueden presentar en forma de columnas. Para hacerlo, ingrese el siguiente comando:
$ shopt | columna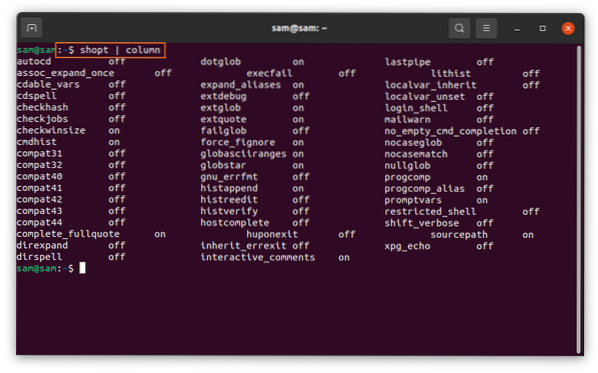
Encontrar shopt en Linux
Utilice el siguiente comando para imprimir el manual de Bash:
$ man bashLuego, emita el comando que se proporciona a continuación:
/ assoc_expand_once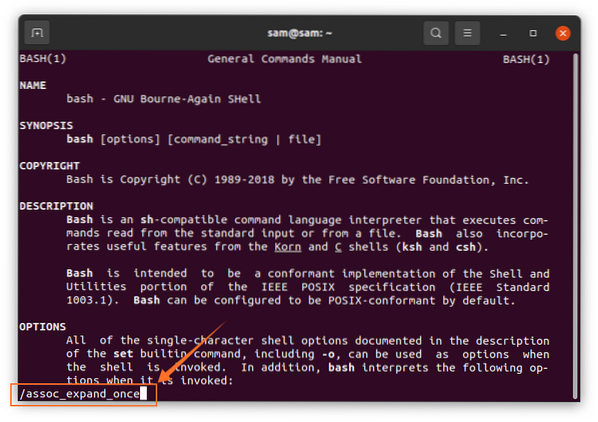
Esto proporcionará una descripción detallada de los "comprado"Opciones.
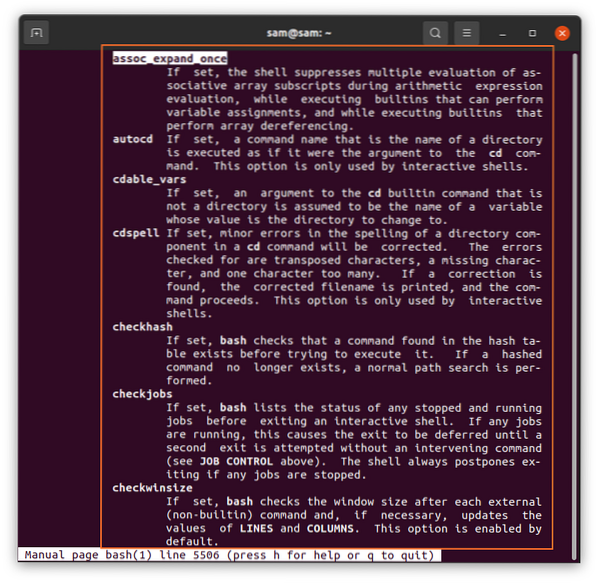
Habilitar y deshabilitar las opciones del comando "shopt"
Para habilitar y deshabilitar las opciones asociadas con el "comprado"Comando, use"-s"Para configurar y"-tu"Para desarmar / deshabilitar cualquier opción. Como se discutió anteriormente, algunas de las opciones ya estarán habilitadas y deshabilitadas de forma predeterminada. Ingrese el siguiente comando para verificar todas las opciones habilitadas:
$ shopt -s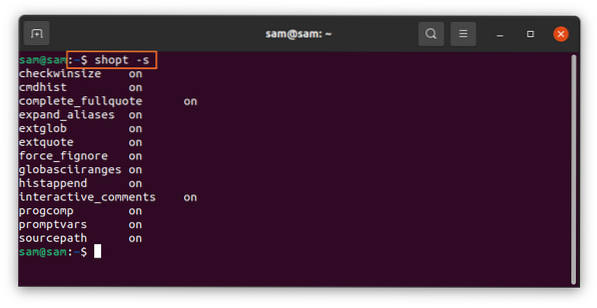
Para deshabilitar cualquier opción habilitada, simplemente use el nombre de la opción de la lista. Por ejemplo, usaría el siguiente comando para deshabilitar el "histappend" opción:
$ shopt -s histappend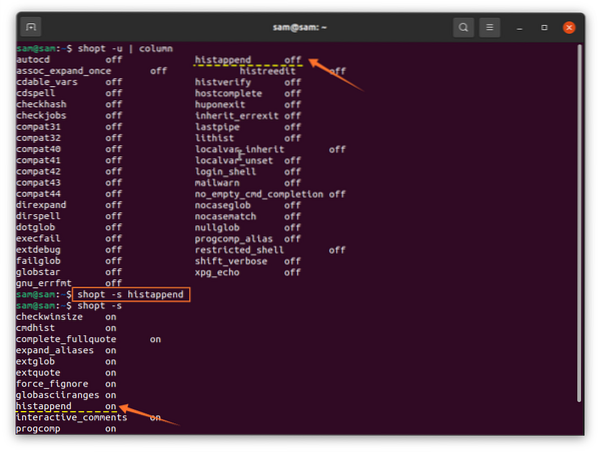
Para deshabilitar todas las opciones, ejecute el siguiente comando:
$ shopt -u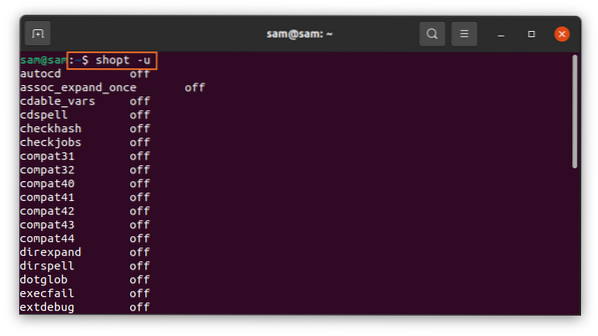
Para obtener el resultado en forma de columna, use el comando que se proporciona a continuación:
$ shopt -s | columna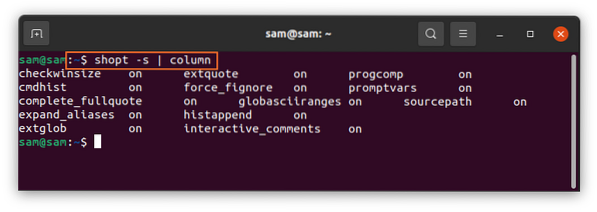
Finalmente, para verificar los servicios deshabilitados en forma de columna, use el siguiente comando:
$ shopt -u | columna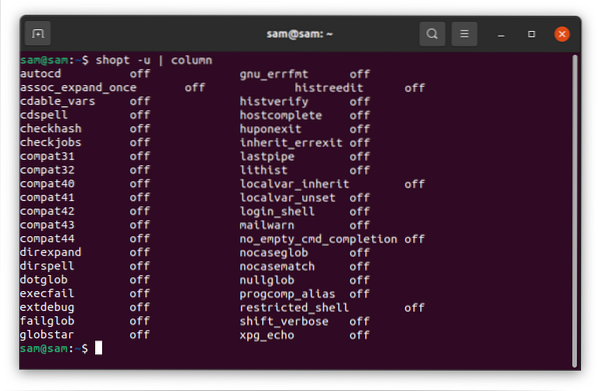
Ahora, habilitemos el "cmdhist" opción. Para hacerlo, usaremos el comando que se proporciona a continuación:
$ shopt -u cmdhist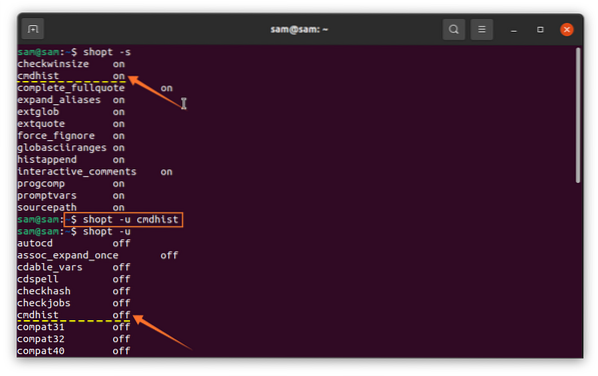
Estos cambios se pueden verificar mediante el "comprado"Comando con el"-s" y "-tu"Opciones. A continuación, discutiremos algunas otras opciones asociadas con este comando y sus funcionalidades.
Habilitar la opción "histverify" con el comando shopt
La "histverify"Comando ejecuta un comando del historial de comandos inmediatamente. Esta opción es "apagado”Por defecto, entonces, para verificar si esta opción está habilitada, emita lo siguiente:
$ shopt histverify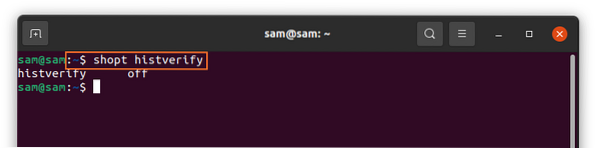
Para habilitar esta opción, use el comando que se proporciona a continuación:
$ shopt -s histverify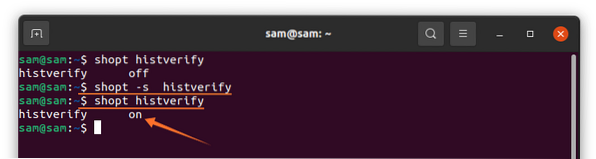
Ahora que se ha activado la verificación del historial, en lugar de ejecutar inmediatamente el comando "histverify,"El comando se mostrará primero para su verificación. Por ejemplo, si escribe "!783"En el terminal, la salida primero mostrará el"783º"Comando del historial antes de ejecutarlo.
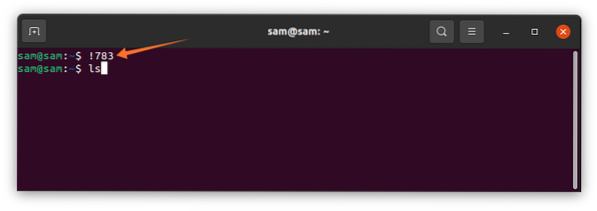
Para verificar el número de todos los comandos en el historial, escriba "historia"En la terminal.
Habilitar la opción "cdspell" con el comando shopt
Otra opción que puede utilizar para modificar la configuración del shell es la opción "cdspell". La opción "cdspell" corrige automáticamente cualquier error ortográfico en el comando. Para habilitar esta opción, emita el siguiente comando:
$ shopt -s cdspellAhora, también puede cambiar el directorio con letras minúsculas:
$ cd Fotografías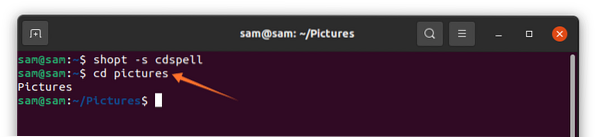
Habilitación de secuencias de escape con el comando "echo"
Otra configuración importante para habilitar es el comando "xpg_echo". Habilitar este comando permitirá que el comando echo interprete los caracteres de escape, como las opciones "\ n" y "\ t".
Para configurar este comando, use lo siguiente:
$ shopt -s epg_echoPara verificar este comando, emita lo siguiente:
$ echo "Hola, soy \ n linuxhint.com ”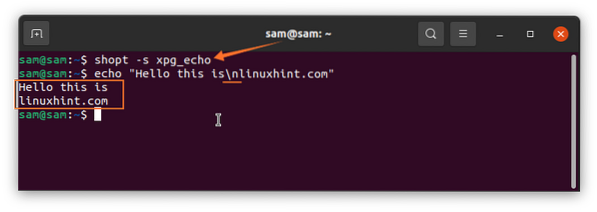
Cómo hacer que los cambios sean permanentes
Hasta ahora, los cambios que hemos realizado usando la terminal no son permanentes, pero pueden hacerse permanentes con un simple comando. Emita el siguiente comando en la terminal:
$ gedit .bashrcTras la ejecución del comando anterior, se abrirá un archivo. Aquí se puede incluir cualquier opción de compra para que los cambios sean permanentes, como se muestra en las imágenes a continuación:
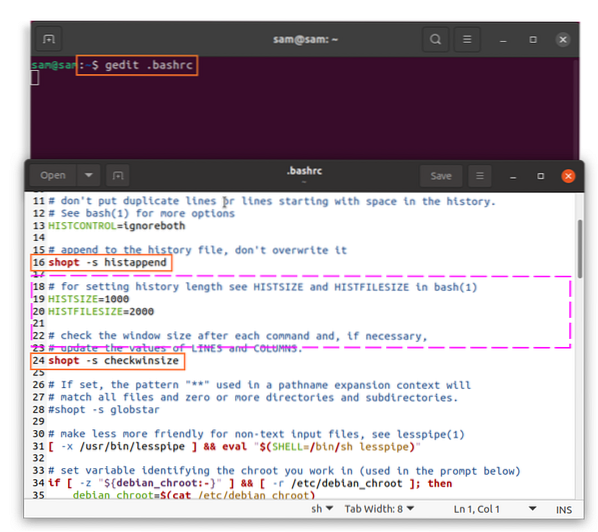
Conclusión
Este artículo le mostró cómo utilizar el comando "shopt" y cómo modificar la configuración de este comando. El comando "shopt" se puede utilizar para habilitar y deshabilitar varias configuraciones de Bash para alterar su funcionalidad predeterminada. Este comando también contiene muchas opciones, pero no es necesario tratar con todas las opciones, y muchas de ellas probablemente no le interesarían. La mayoría de las opciones "shopt" disponibles son útiles solo para distribuciones más antiguas. Consulte el manual de Bash para obtener más información sobre cada opción discutida anteriormente y decidir qué opciones aprovechan al máximo su experiencia.
 Phenquestions
Phenquestions


