Para almacenar datos de manera organizada, los sistemas operativos ahora le brindan una función para crear particiones separadas de su almacenamiento basado en HDD o SSD. Microsoft siempre ha apoyado esta característica pequeña pero poderosa.
Pero muchas veces, puede llenar una partición en particular muy pronto. Esto da como resultado la falta de espacio para esa partición y, por lo tanto, hace que todo el proceso de uso de su computadora sea más lento, ya que una gran cantidad de archivos se indexarán en una partición más pequeña. Entonces, para esto, debe eliminar otras particiones para asignar su almacenamiento a su partición que tiene poco almacenamiento o simplemente volver a crear la partición para que todos los datos inútiles se eliminen y pueda comenzar de nuevo con la partición desbordante.
Entonces, hoy discutiremos cómo eliminar cualquier partición de almacenamiento de su computadora con Windows 10 usando Administración de discos, Símbolo del sistema o Windows PowerShell.
Eliminar un volumen o una partición de unidad en Windows
1] Uso de la administración de discos

Este es simple. Desde el menú WinX, abra Administración de discos, seleccione la unidad que desea eliminar, haga clic con el botón derecho en ella y luego haga clic en Eliminar volumen.
2] Usando el símbolo del sistema
Comience presionando WINKEY + X combo de botones o haga clic con el botón derecho en el botón Inicio y haga clic en Símbolo del sistema (administrador) o simplemente busca cmd en el cuadro de búsqueda de Cortana, haga clic con el botón derecho en el icono del símbolo del sistema y haga clic en Ejecutar como administrador.
Ahora, escriba el siguiente comando,
diskpart
Esto iniciará la Utilidad Diskpart. Es una utilidad basada en la línea de comandos al igual que el símbolo del sistema, pero obtendrá un mensaje de UAC una vez que lo invoque. Tienes que hacer clic en sí para el aviso de UAC.
Luego, escriba,
volumen de lista
Esto mostrará una lista de todas las particiones creadas en su computadora. Esto incluirá ambos tipos de particiones que son visibles para un usuario normal en el Explorador de archivos y también las creadas por defecto por Windows 10 que lo ayudan a almacenar los archivos de arranque y otros archivos importantes del sistema.
Ahora obtendrá una lista de las particiones que se crean en su computadora.
Seleccione la partición que desea eliminar por su número de identificación único como Volumen X donde X denota el número de identificación único.
Ahora, escriba el siguiente comando para seleccionar el volumen deseado,
seleccionar el número de volumen
Ahora, para eliminar el volumen que acaba de seleccionar, escriba el siguiente comando,
eliminar volumen
Ahora, esto eliminará el volumen que acaba de seleccionar y lo convertirá en espacio no asignado.
3] Usando Windows PowerShell
En primer lugar, comience presionando WINKEY + X combo de botones o haga clic con el botón derecho en el botón Inicio y haga clic en Windows PowerShell (administrador) o simplemente busca Windows PowerShell en el cuadro de búsqueda de Cortana, haga clic con el botón derecho en el icono del símbolo del sistema y haga clic en Ejecutar como administrador.
Ahora, escriba el siguiente comando para obtener una lista de todas las particiones en su computadora,
Obtener volumen
Ahora, simplemente seleccione la letra de la unidad que desea eliminar.
Y luego, ingrese el siguiente comando para eliminar esa partición en particular,
Eliminar partición -DriveLetter
Reemplazar con la letra de la partición que desea eliminar.

Luego te pedirá confirmación. Pegar Y decir sí o golpear A decir sí a todo.
Eliminará la partición que acaba de seleccionar y la moverá como espacio no asignado.
Así es como se elimina un volumen o una partición de unidad en Windows 10. Solo recomendamos al usuario que siga los dos últimos métodos en caso de que el método habitual con Administración de discos no pueda cumplir con los requisitos del usuario.
Leer siguiente: Cómo crear una partición nueva, cambiar el tamaño y extender una partición con la herramienta de administración de discos.
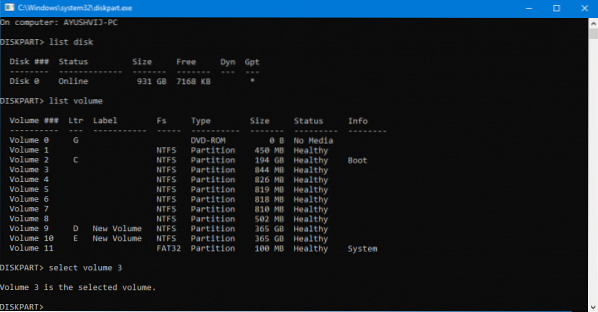
 Phenquestions
Phenquestions


