Alt + Tab es una función útil que existe en todas las versiones recientes del sistema operativo Windows. La función, como la mayoría de nosotros sabemos, permite a los usuarios cambiar rápidamente entre aplicaciones en ejecución sin tener que hacer clic en el icono de la aplicación en la barra de tareas.
Con la configuración predeterminada, en las ediciones Windows 7 Home Premium, Professional, Enterprise y Ultimate (donde Aero está activado de forma predeterminada en el hardware compatible), cuando presiona la tecla de acceso rápido Alt + Tab, las miniaturas de todas las ventanas de la aplicación en ejecución aparecen en la pantalla con un vista previa de la ventana de la aplicación a la que se accedió más recientemente. Puede cambiar rápidamente entre estas miniaturas presionando la tecla Tab o usando las teclas de flecha.

El problema con el comportamiento anterior de Alt + Tab es que debe seleccionar rápidamente una miniatura tan pronto como haga clic en Alt + Tab antes de que Windows 7 cambie automáticamente a la aplicación que se está resaltando. En palabras simples, cuando se trata de decenas de programas, es posible que no tenga tiempo suficiente para buscar la miniatura de la aplicación a la que desea cambiar. '

En resumen, si se están ejecutando decenas de aplicaciones, debe seleccionar rápidamente la miniatura de la aplicación que desea comenzar a usar para evitar cambiar a la aplicación utilizada más recientemente.
Afortunadamente, se puede desactivar fácilmente la función de vista previa de Alt + Tab en Windows 7 desactivando Aero Peek. Aunque puede desactivar rápidamente la función Aero Peek haciendo clic con el botón derecho en el botón Peek ubicado en el extremo derecho de la barra de tareas, esto no desactivará la función de vista previa. Para desactivar la vista previa, debe desactivar completamente Aero Peek navegando a Opciones de rendimiento.
Alternativamente, puede desactivar las miniaturas Alt + Tab y vuelva al clásico Alt + Tab siguiendo las instrucciones del método 2.
Desactivar la función de vista previa de Alt + Tab
Para aquellos que no están seguros, aquí se explica cómo deshabilitar la vista previa Alt + Tab desactivando la función Aero Peek.
Paso 1: Abrir cuadro de diálogo Propiedades del sistema. Para hacerlo, abra el menú Inicio, haga clic en el botón Ejecutar para abrir el cuadro de comando Ejecutar (vea cómo anclar Ejecutar al menú Inicio), escriba Sysdm.cpl en el cuadro, y luego presione la tecla Enter.
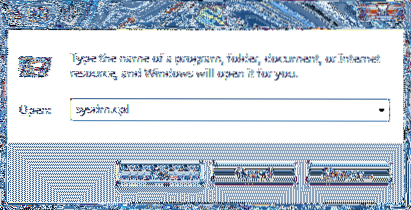
Paso 2: Una vez que se inicia el cuadro de diálogo Propiedades del sistema, haga clic en el Avanzado pestaña.
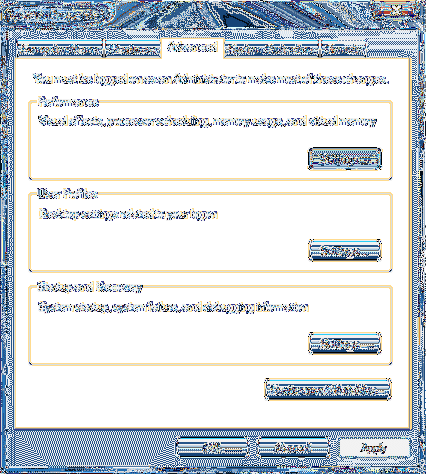
Paso 3: Aquí, debajo Rendimiento de sistema sección, haga clic en Ajustes para abrir el cuadro de diálogo Opciones de rendimiento.
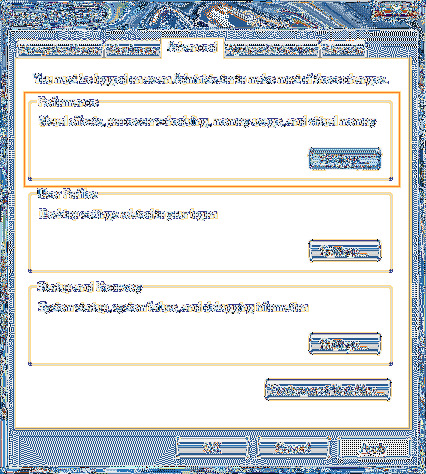
Paso 4: Ahora, busque la opción etiquetada Aero Peek y desmarque la misma. Finalmente, haga clic en el botón Aplicar para desactivar Aero Peek y la vista previa de Alt + Tab.
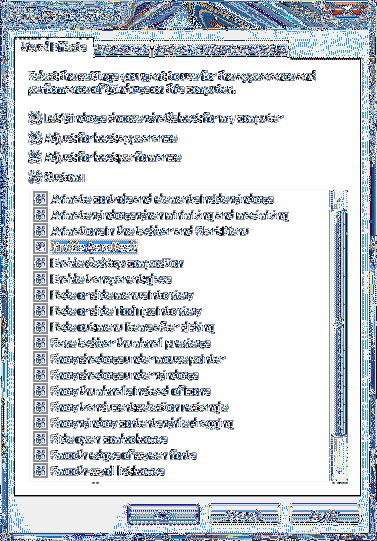
Tenga en cuenta que apagar Aero Peek no desactivará la función Aero.
Desactivación de la vista previa en miniatura
Aquellos de ustedes que deseen obtener Alt + Tab clásico estilo Windows XP en Windows 7 pueden hacerlo editando el Registro.
Paso 1: Tipo Regedit en el cuadro de búsqueda del menú Inicio y luego presione la tecla Enter. Haga clic en el botón Sí cuando vea el mensaje de UAC para abrir el Editor del registro.
Paso 2: En el Editor del registro, navegue hasta la siguiente clave:
HKEY_CURRENT_USER \ Software \ Microsoft \ Windows \ CurrentVersion \ Explorer
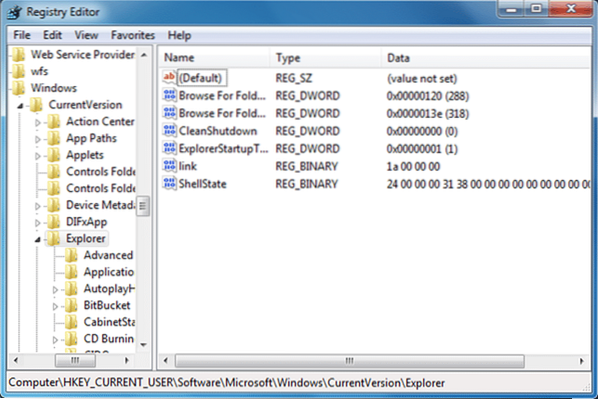
Paso 3: En el lado derecho del Explorador, cree un nuevo valor DWORD (32 bits) llamado AltTabSettings y cambia su valor a 1 (uno). Eso es! Esto desactivará las miniaturas Alt + Tab y la parte posterior brillante clásica Alt + Tab al estilo de Windows XP.
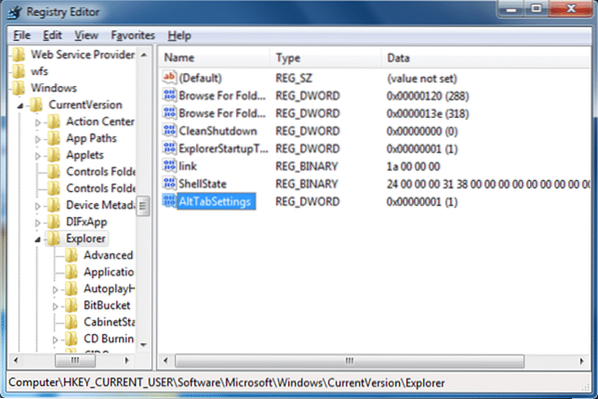
 Phenquestions
Phenquestions


