Las teclas de acceso rápido globales pueden ser bastante útiles ya que ofrecen ventajas sobre las teclas de acceso rápido específicas de la aplicación. En primer lugar, funcionan en todas partes del sistema, independientemente del programa o las ventanas que estén a la vanguardia. En segundo lugar, activan o ejecutan funciones básicas del sistema operativo, como imprimir (imprimir), abrir el panel de control del sistema (Windows-Pause) o el Explorador (Windows-e).
Sin embargo, a veces o incluso con frecuencia, puede activar una tecla de acceso rápido accidentalmente. Tal vez esté demasiado cerca de una tecla de acceso rápido que está usando o simplemente se interpone en su camino por otra razón.
Incluso la tecla de Windows en sí misma puede ser problemática, ya que puede hacer que salga de las aplicaciones de pantalla completa o desenfocar la ventana de la aplicación en la que está trabajando.
Windows se envía con herramientas integradas para deshabilitar las teclas de acceso rápido globales impulsadas por la tecla de Windows. Puede apagar la tecla de Windows por completo, lo que puede no ser una mala idea si nunca la usa, o bloquear teclas de acceso rápido activadas por teclas de Windows específicas para que no hagan nada cuando se ejecutan.
Deshabilitar la tecla de Windows
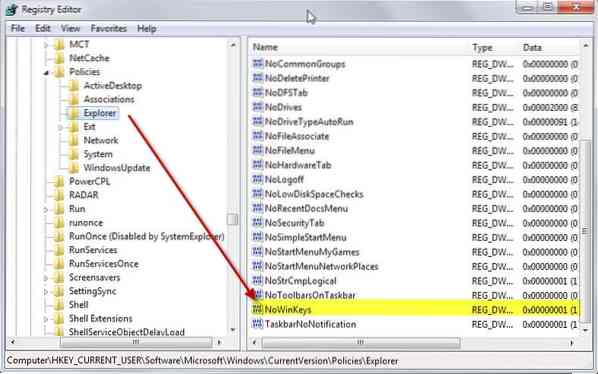
Deshabilitar la tecla de Windows es una operación rápida. Necesita crear una nueva clave en el Registro y cerrar sesión y volver a iniciarla (o reiniciar) antes de que el cambio entre en vigencia.
1. Haga clic en Inicio, escriba regedit y presione enter.
2. Navegue a la siguiente clave usando la estructura de la izquierda: HKEY_CURRENT_USER \ Software \ Microsoft \ Windows \ CurrentVersion \ Policies \ Explorer
3. Haga clic con el botón derecho en el Explorador y seleccione Nuevo> Valor Dword (32 bits) en el menú.
4. Nombra la nueva clave NoWinKeys.
5. Haga doble clic en él y asígnele el valor 1.
6. Cierre la sesión y vuelva a encenderla o reinicie su PC.
La tecla de Windows ya no activará ninguna tecla de acceso rápido, pero seguirá abriendo el menú de inicio como antes.
Deshabilitar teclas de acceso rápido activadas por teclas de Windows individuales
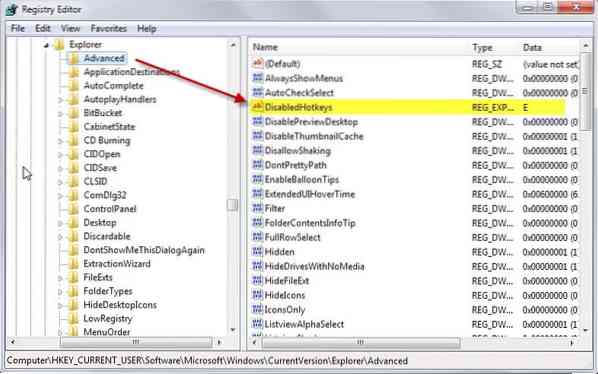
Si solo desea deshacerse de una o varias teclas de acceso rápido activadas por la tecla de Windows pero desea mantener otras, es mejor que las desactive individualmente.
Esto también se puede hacer en el Registro.
1. Abra el editor del registro nuevamente como se describe arriba.
2. Navegue hasta la clave: HKEY_CURRENT_USER \ Software \ Microsoft \ Windows \ CurrentVersion \ Explorer \ Advanced
3. Haga clic con el botón derecho en Avanzado y seleccione Nuevo> Valor de cadena expandible en el menú contextual.
4. Nómbrelo DisabledHotkeys.
5. Agregue todos los caracteres de las teclas de acceso rápido que no desee usar, e.gramo. EM para bloquear
Windows-e y Windows-m para que no se ejecuten. Tenga en cuenta que todos los demás accesos directos que utilizan Windows y los caracteres seleccionados también se desactivan automáticamente. Entonces, si bloquea V en el Registro, tanto Windows-V como Windows-Shift-V están bloqueados.
Para restaurar la funcionalidad original, elimine los datos creados en el Registro. Simplemente puede seleccionar el valor de la cadena y tocar la tecla eliminar para.
 Phenquestions
Phenquestions


