Una vez que solucione los problemas con las configuraciones de su red, puede recuperar el acceso a su conexión a Internet. Es por eso que las configuraciones de red se consideran extremadamente útiles en cualquier sistema operativo. Hoy, aprenderemos el método a través del cual puede realizar fácilmente la configuración de red en su sistema Oracle Linux 8, que es una versión relativamente más nueva del sistema operativo Linux.
Método para realizar la configuración de red en Oracle Linux 8:
Para configurar una red en Oracle Linux 8, debemos realizar todos los pasos que se indican a continuación:
Paso # 1: Acceda a la configuración de red de su sistema Oracle Linux 8:
En primer lugar, debe acceder a la configuración de red de su sistema. Esto se puede hacer buscando una red en la barra de búsqueda de Actividades de Oracle Linux 8 y haciendo clic en el resultado de búsqueda de Red como se resalta en la siguiente imagen:
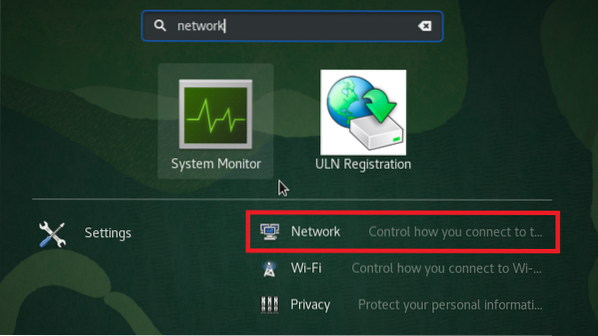
Paso 2: agregue una nueva red a su sistema Oracle Linux 8:
Una vez que haya logrado acceder a la configuración de red de su sistema Oracle Linux 8, debe agregar una nueva red a su sistema. Para eso, debe hacer clic en el icono "+" resaltado en la imagen que se muestra a continuación:
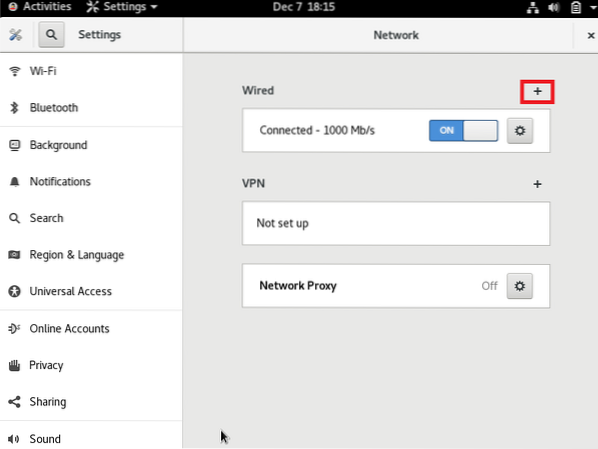
Paso # 3: Configure la identidad de su red:
Cuando haga clic en el icono "+" para configurar la red deseada, podrá configurar su identidad. Puede tener cualquier nombre de su elección para esta nueva red. De forma predeterminada, está configurado como "Perfil 1". Hemos mantenido el nombre predeterminado para nuestra red. Luego puede elegir la dirección MAC para su red haciendo clic en la lista desplegable que puede ver con el campo Dirección MAC como se resalta en la siguiente imagen:
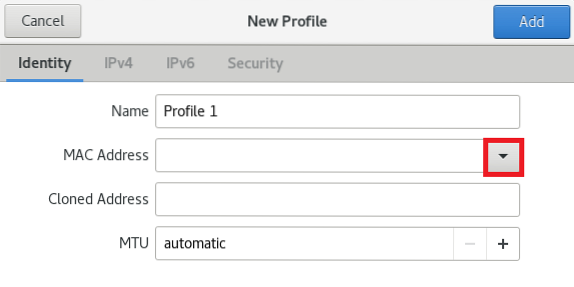
Ahora elija la dirección MAC disponible de esta lista desplegable. Incluso puede agregar una dirección clonada, pero eso es opcional. Incluso puede configurar una Unidad de transmisión máxima (MTU) manual haciendo clic en el icono "+" situado junto a este campo. Sin embargo, si desea utilizar la MTU predeterminada, puede mantener seleccionada la opción "automática". Finalmente, cuando haya configurado la identidad de su nueva red, puede hacer clic en el botón "Agregar" como se resalta en la imagen que se muestra a continuación para guardar esta configuración.
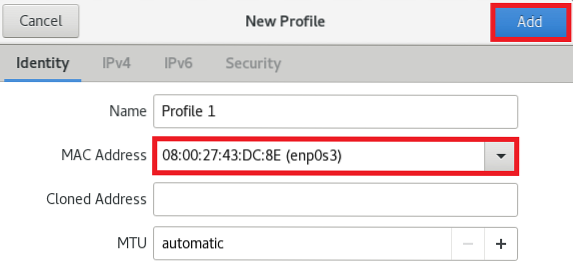
Paso # 4: Configure las opciones de IPv4:
Después de configurar la identidad de su nueva red, lo siguiente que puede hacer es configurar los ajustes de IPv4 para lo cual tendrá que cambiar a la pestaña IPv4. En la siguiente pestaña, se le permitirá elegir su método IPv4. Iremos con el método automático (DHCP), que también es el método IPv4 predeterminado. Además, incluso puede proporcionar direcciones IP específicas en el campo DNS e incluso puede definir los campos Máscara de red y Puerta de enlace. También puede restringir el acceso de la conexión especificada a los recursos de su red en particular marcando la casilla de verificación provista antes de este campo. Cuando esté satisfecho con la configuración de IPv4, simplemente haga clic en el botón "Agregar" para guardar esta configuración.
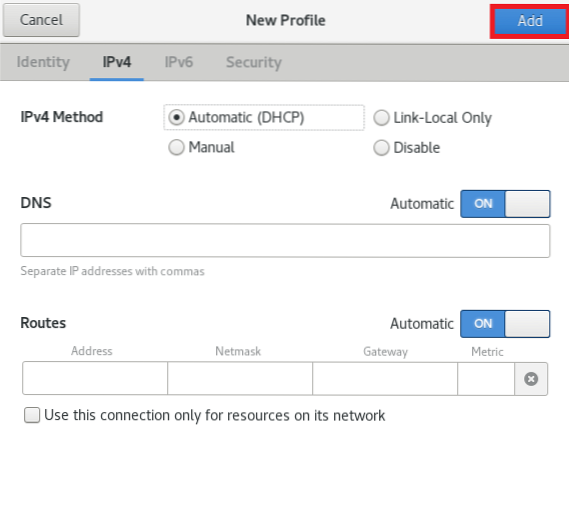
Paso # 5: Configure las opciones de IPv6:
Después de configurar los ajustes de IPv4 de su nueva red, lo siguiente que puede hacer es configurar los ajustes de IPv6 para lo cual tendrá que cambiar a la pestaña IPv6. En la siguiente pestaña, se le permitirá elegir su método IPv6. Iremos con el método automático, que también es el método IPv6 predeterminado. Además, incluso puede proporcionar direcciones IP específicas en el campo DNS e incluso puede definir los campos Prefijo y Puerta de enlace. También puede restringir el acceso de la conexión especificada a los recursos de su red en particular marcando la casilla de verificación provista antes de este campo. Cuando esté satisfecho con la configuración de IPv6, simplemente haga clic en el botón "Agregar" para guardar esta configuración.
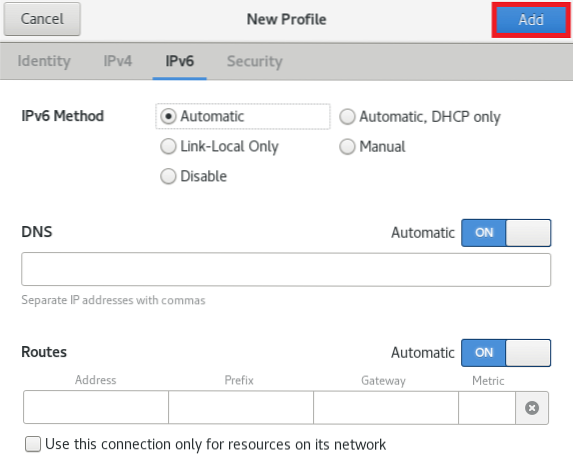
Paso # 6: Configure los ajustes de seguridad de su red:
Por último, el último paso que podemos realizar en una configuración de red es configurar su configuración de seguridad. Para eso, cambiaremos a la pestaña de Seguridad. Puede habilitar el 802.1x protocolo de autenticación de red activando el botón de alternancia ubicado junto al 802.1x campo de seguridad como se resalta en la siguiente imagen. Habilitar este protocolo de autenticación de red le permitirá configurar sus credenciales de autenticación. Incluso puede elegir el algoritmo de autenticación que desee haciendo clic en la lista desplegable correspondiente. De forma predeterminada, está configurado con el algoritmo MD5. En el campo Nombre de usuario y contraseña, puede proporcionar cualquier nombre y contraseña de su elección. Finalmente, puede hacer clic en el botón "Agregar" para guardar su configuración.
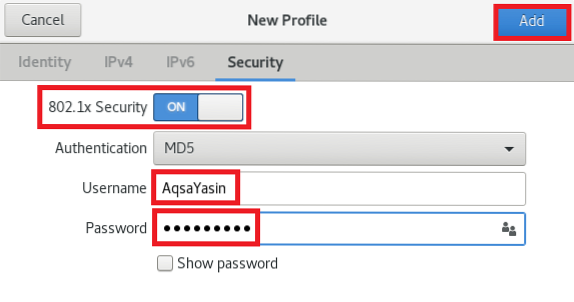
Conclusión:
Este artículo le proporciona una guía detallada sobre cómo realizar configuraciones de red en el sistema Oracle Linux 8. Una vez que configure su conexión de red de acuerdo con su elección, con suerte, no tendrá ningún problema al usar Internet en su sistema informático. Además, si en algún momento siente que alguna configuración se estropea, siempre puede mirar hacia atrás en la configuración de su red y puede solucionar instantáneamente ese problema de la misma manera que hemos descrito en este artículo. Al realizar todo este procedimiento, no solo podrá mejorar sus conocimientos sobre redes, sino que también podrá solucionar la mayoría de los problemas relacionados con la red por su cuenta.
 Phenquestions
Phenquestions


