KVM, o Kernel Virtual Machine, es la solución de virtualización para Linux. Es un módulo del kernel de Linux que permite que el kernel de Linux actúe como un programa de hipervisor como VMware ESXi o VSphere.
Anteriormente, era imposible ejecutar KVM en Raspberry Pi usando el sistema operativo Raspberry Pi (también conocido como Raspbian). Esto se debe a que KVM solo funciona en un sistema operativo de 64 bits. El sistema operativo Raspberry Pi era un sistema operativo de 32 bits. Otra razón fue que Raspberry Pi 3 y los modelos anteriores tenían solo 1 GB de memoria, y esto es insuficiente para ejecutar KVM. Docker fue una mejor solución para dispositivos con 1 GB de memoria.
En el momento de escribir este artículo, es posible ejecutar KVM en Raspberry Pi utilizando el sistema operativo Raspberry Pi. Porque Raspberry Pi OS se envía oficialmente con un kernel de 64 bits, y Raspberry Pi 4 tiene un modelo de 8 GB (tiene 8 GB de memoria). Lamentablemente, el kernel del sistema operativo Raspberry Pi de 64 bits no está habilitado de forma predeterminada. Tienes que habilitarlo manualmente.
En este artículo, le mostraré cómo habilitar el kernel del sistema operativo Raspberry Pi de 64 bits e instalar KVM en el sistema operativo Raspberry Pi.
Entonces empecemos!
Cosas que necesitará:
Para seguir este artículo, necesitará lo siguiente para configurar su Raspberry Pi 4 en modo sin cabeza:
- Raspberry Pi 4 (se recomienda la versión de 8 GB, la versión de 4 GB también funcionará) computadora de placa única
- Adaptador de corriente USB tipo C
- Tarjeta MicroSD de 32 GB o más de capacidad con sistema operativo Raspberry Pi (con el entorno de escritorio) parpadeando
- Conectividad de red en Raspberry Pi 4
- Computadora portátil o de escritorio para acceso de escritorio remoto VNC a la Raspberry Pi 4
Si no desea configurar su Raspberry Pi 4 en modo sin cabeza, también necesitará:
- Monitor
- Cable HDMI o micro-HDMI
- Teclado
- Ratón
Si necesita ayuda para actualizar la imagen del sistema operativo Raspberry Pi en la tarjeta MicroSD, consulte mi artículo Cómo instalar y usar Raspberry Pi Imager.
Si es un principiante en Raspberry Pi y necesita ayuda para instalar el sistema operativo Raspberry Pi en su Raspberry Pi 4, consulte mi artículo Cómo instalar el sistema operativo Raspberry Pi en Raspberry Pi 4.
Además, si necesita ayuda con la configuración sin cabeza de Raspberry Pi 4, consulte mi artículo Cómo instalar y configurar el sistema operativo Raspberry Pi en Raspberry Pi 4 sin monitor externo.
Actualización del sistema operativo Raspberry Pi
Antes de habilitar el kernel de 64 bits e instalar KVM en el sistema operativo Raspberry Pi, es una buena idea actualizar todos los paquetes existentes de su sistema operativo Raspberry Pi. Esto actualizará el kernel si hay alguna versión nueva del kernel disponible o solucionará errores conocidos (si los hay).
Comprobemos la versión del kernel antes de actualizar todos los paquetes existentes de Raspberry Pi OS.
$ uname -rComo puede ver, estoy ejecutando la versión 5 del kernel.4.51 compilado para la arquitectura ARMv7l.
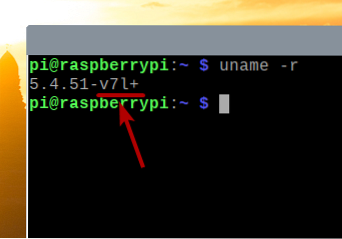
Ahora, actualice todos los paquetes existentes de Raspberry Pi OS.
Primero, actualice toda la caché del repositorio de paquetes APT con el siguiente comando:
actualización de $ sudo apt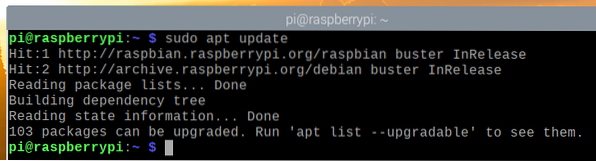
Para actualizar todos los paquetes existentes (incluido el kernel), ejecute el siguiente comando:
$ sudo apt actualización completa
Para confirmar la instalación, presione Y y luego presione <Ingresar>.
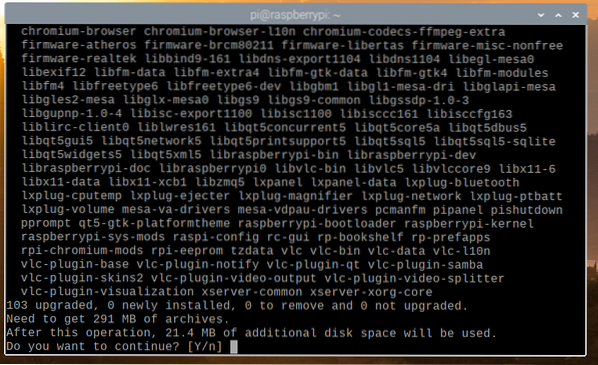
El administrador de paquetes de APT descargará todos los paquetes necesarios de Internet, pero tardará un poco en completarse.
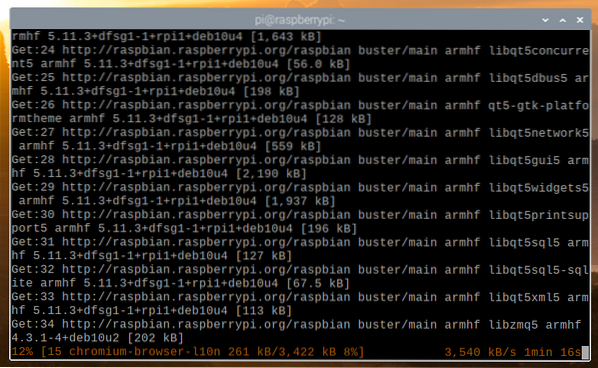
Una vez que se complete la descarga, los instalará automáticamente. Tomará un tiempo completar.
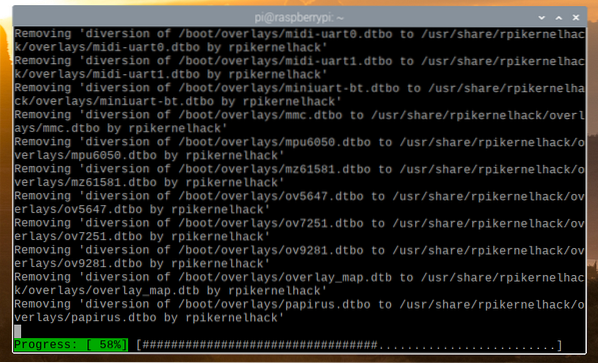
En este punto, todas las actualizaciones deben estar instaladas.
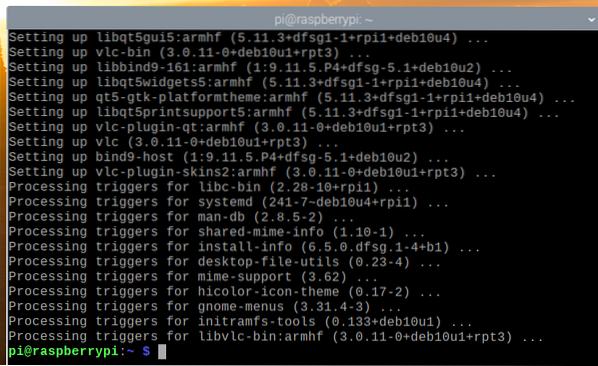
Para que los cambios surtan efecto, reinicie su Raspberry Pi 4 con el siguiente comando:
$ sudo reiniciar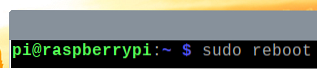
Una vez que se inicia su Raspberry Pi 4, es posible que vea que la versión del kernel se ha actualizado.
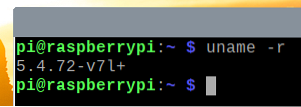
Habilitación del kernel de 64 bits en el sistema operativo Raspberry Pi
En la última versión del sistema operativo Raspberry Pi, el kernel de 64 bits se distribuye junto con el kernel de 32 bits de forma predeterminada. El kernel de 64 bits todavía está en beta. Por lo tanto, no está configurado como el kernel predeterminado en el sistema operativo Raspberry Pi.
Para usar el kernel de 64 bits en el sistema operativo Raspberry Pi, abra el / boot / config.archivo txt con el nano editor de texto de la siguiente manera:
$ nano / boot / config.TXT
Agregar arm_64bit = 1 al final de / boot / config.archivo txt como se marca en la captura de pantalla a continuación.
Una vez que haya terminado, presione
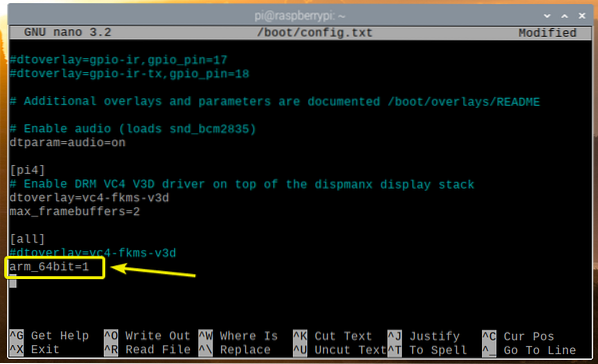
Para que los cambios surtan efecto, reinicie su Raspberry Pi 4 con el siguiente comando:
$ sudo reiniciar
Una vez que se inicie su Raspberry Pi 4, verifique la versión del kernel con el siguiente comando:
$ uname -rDebería ver v8+ al final de la versión del kernel, como puede ver en la sección marcada de la captura de pantalla a continuación. Significa que estamos usando el kernel de 64 bits.
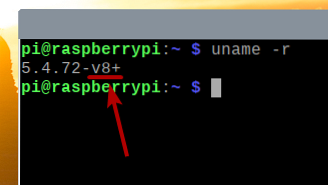
El archivo / dev / kvm también debería estar disponible, como puede ver en la captura de pantalla a continuación.
$ sudo ls -lh / dev / kvm
Instalación de KVM / QEMU:
Una vez que el kernel de 64 bits está habilitado, puede instalar KVM, QEMU y Virtual Machine Manager con el siguiente comando:
$ sudo apt install virt-manager libvirt0 qemu-system
Para confirmar la instalación, presione Y y luego presione <Ingresar>.
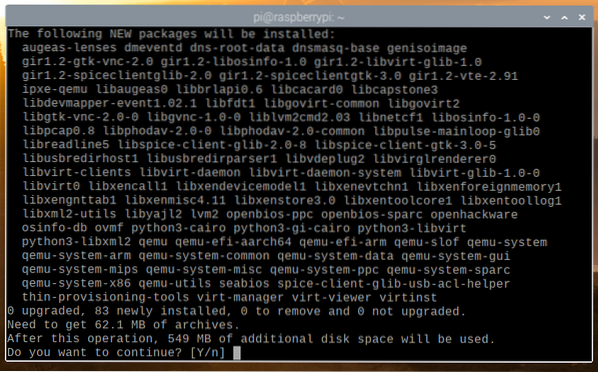
El administrador de paquetes de APT descargará todos los paquetes necesarios de Internet. Puede que tarde un poco en completarse.
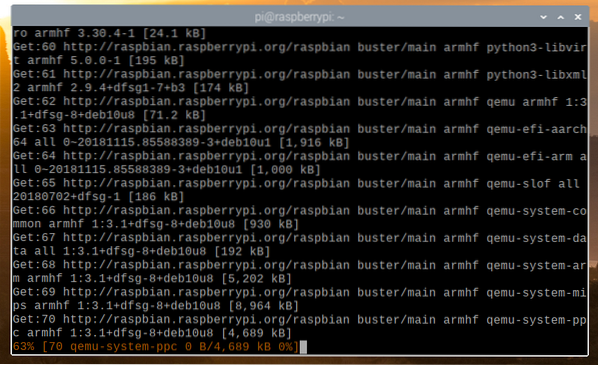
Una vez que se descargan los paquetes, el administrador de paquetes APT los instalará. Puede que tarde un poco en completarse.
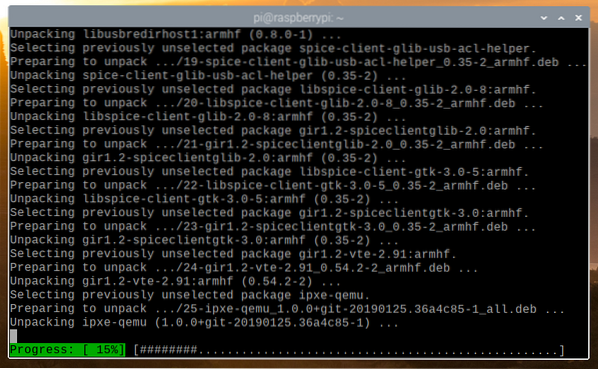
En este punto, se deben instalar todos los paquetes necesarios.
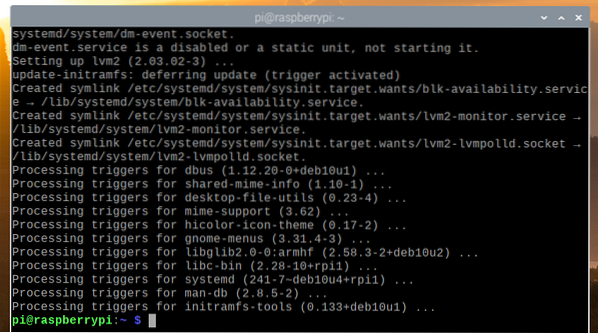
Ahora, agregue el Pi usuario al libvirt-qemu grupo con el siguiente comando:
$ sudo usermod -aG libvirt-qemu $ (whoami)
Para que los cambios surtan efecto, reinicie su Raspberry Pi 4 con el siguiente comando:
$ sudo reiniciar
Una vez que su Raspberry Pi 4 se inicie, inicie la red KVM predeterminada con el siguiente comando:
$ sudo virsh net-start predeterminado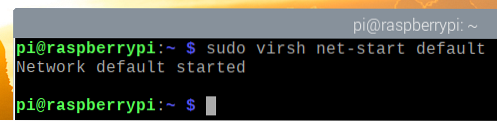
Para asegurarse de que la red KVM predeterminada se inicie automáticamente al arrancar, ejecute el siguiente comando:
$ sudo virsh net-autostart predeterminado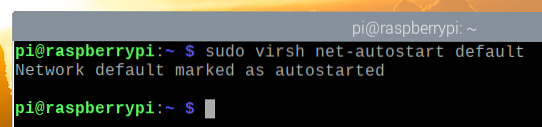
Descarga de la imagen de instalación ISO de Alpine Linux
En este artículo, instalaré Alpine Linux en una máquina virtual KVM para probar KVM en el sistema operativo Raspberry Pi.
NOTA: En el momento de escribir este artículo, la aceleración de KVM o la aceleración de hardware no está disponible en Raspberry Pi OS. Los sistemas operativos se ejecutarán en modo de emulación en una máquina virtual KVM. Por lo tanto, no obtendremos mucho rendimiento. Por eso elegí Alpine Linux para la demostración. También es un sistema operativo muy ligero. Aunque la máquina virtual se ejecutará en modo de emulación, aún podemos probarla. Con suerte, en una actualización posterior del sistema operativo Raspberry Pi, estará disponible la aceleración de KVM o la aceleración de hardware. Pero, ahora mismo, esto es lo más lejos que podemos llegar.
Para descargar la imagen de instalación ISO de Alpine Linux, visite el sitio web oficial de Alpine Linux.
Una vez que se cargue la página, haga clic en Descargas.
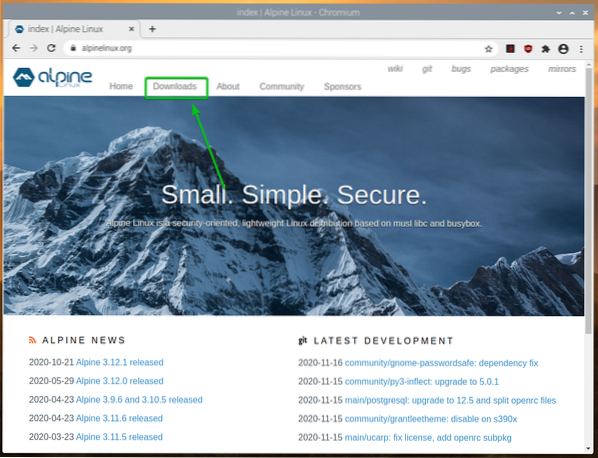
Una vez que se cargue la página, desplácese hacia abajo un poco y haga clic en el VIRTUAL aarch64 enlace de descarga como se marca en la captura de pantalla a continuación.
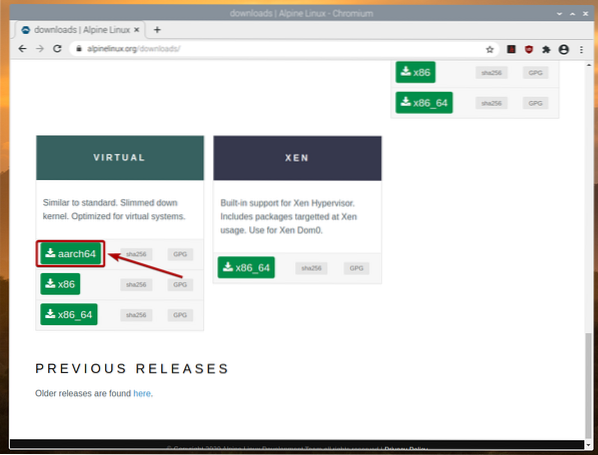
Su navegador debería comenzar a descargar la imagen de instalación ISO de Alpine AARCH. Puede que tarde unos segundos en completarse.
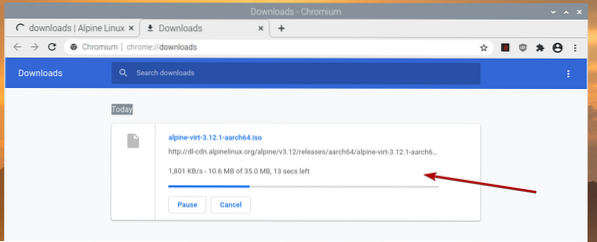
Traslado de la imagen ISO de Alpine Linux al directorio de imágenes de KVM:
Una vez descargada la imagen ISO de Alpine, debería poder encontrarla en el ~ / Descargas directorio.
$ ls -lh ~ / Descargas
Mueva la imagen ISO de Alpine a la / var / lib / libvirt / images directorio de la siguiente manera:
$ sudo mv -v ~ / Descargas / alpine-virt-3.12.1-aarch64.iso / var / lib / libvirt / images /
Creación de una máquina virtual KVM de Alpine Linux
Para crear una máquina virtual KVM de Alpine Linux, inicie Administrador de máquinas virtuales de Menú Raspberry Pi> Herramientas del sistema> Administrador de máquina virtual, como se marca en la captura de pantalla a continuación.
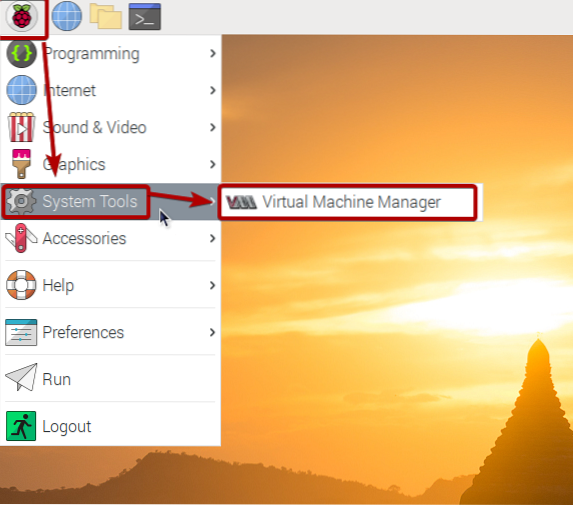
Escriba su contraseña de inicio de sesión y presione <Ingresar>.
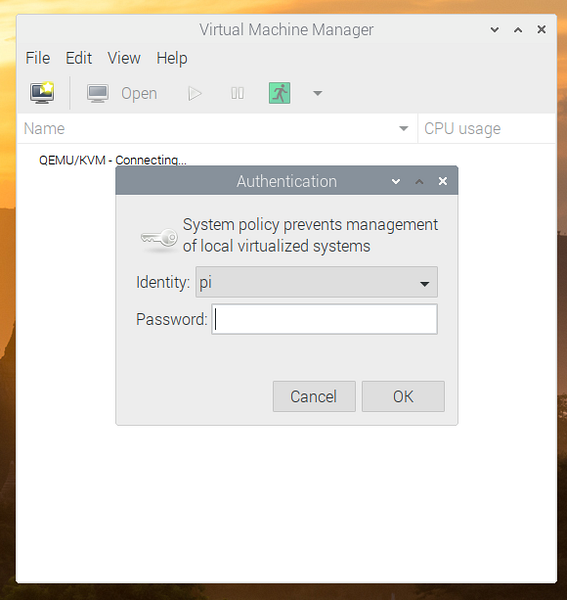
Ahora, haga clic en el icono marcado ( ), como se muestra en la captura de pantalla siguiente.
), como se muestra en la captura de pantalla siguiente.
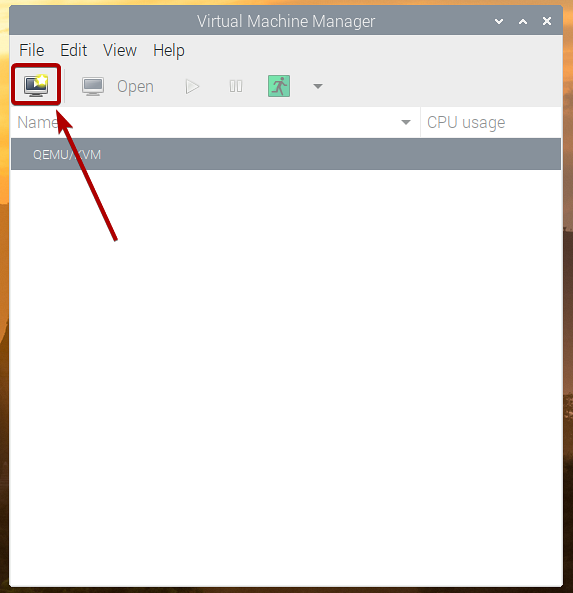
Seleccione Medios de instalación local (imagen ISO o CDROM) de la lista y haga clic en Hacia adelante.
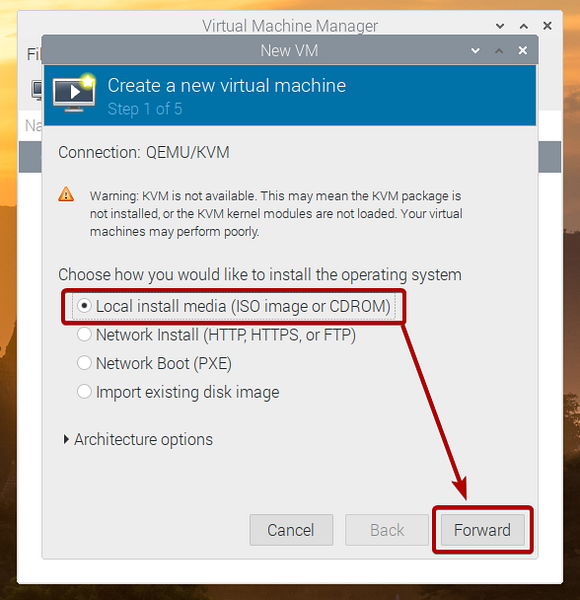
Haga clic en Navegar..
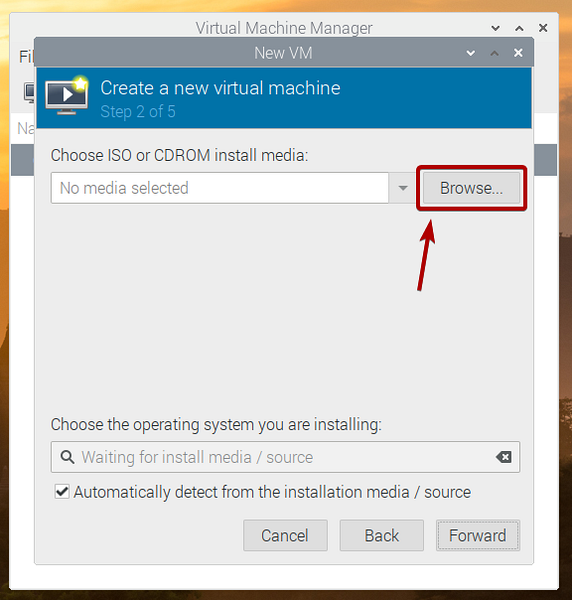
Seleccione la imagen ISO de Alpine de la lista y haga clic en Elija Volumen.
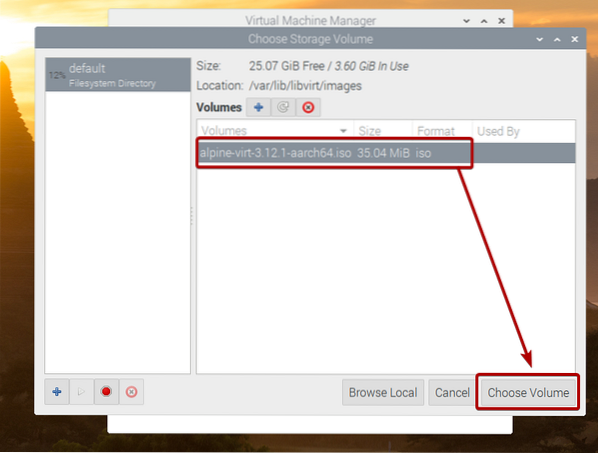
Desmarque la Detectar automáticamente desde el medio / fuente de instalación caja.
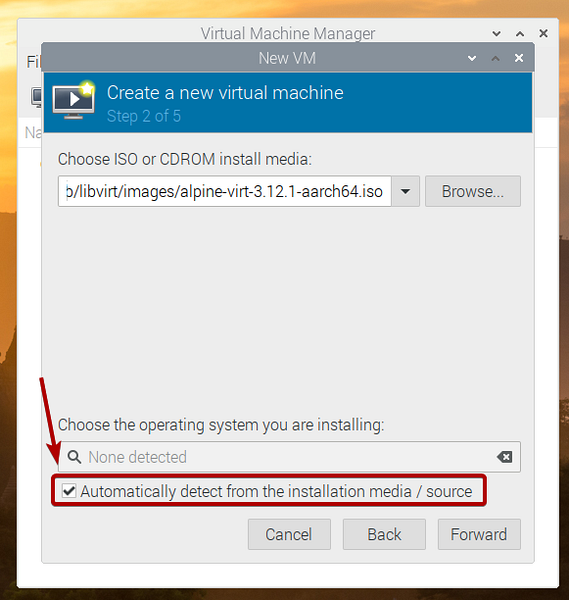
Buscar alpino y seleccione Alpine Linux 3.8 (o superior si está disponible en el momento de leer este artículo) de la lista.
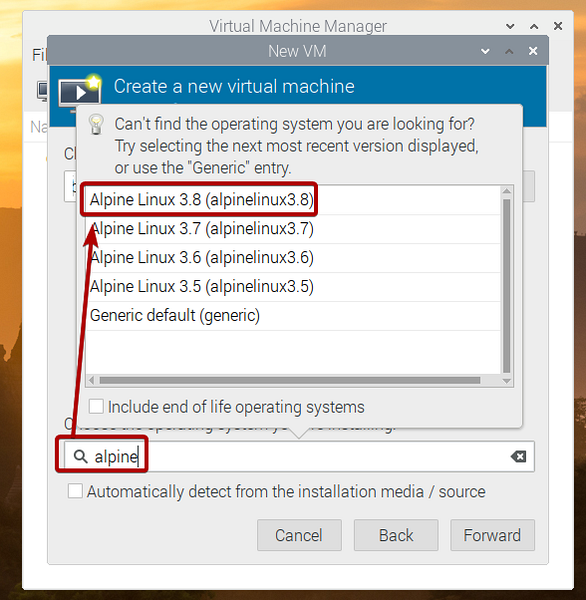
Haga clic en Hacia adelante.
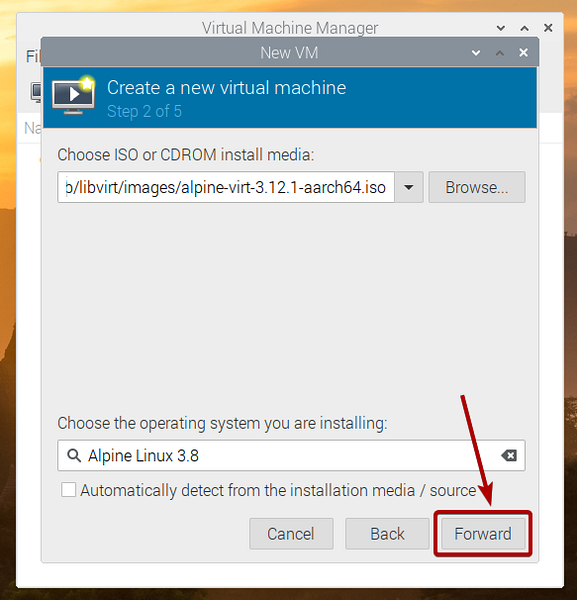
Establezca la cantidad de memoria y la cantidad de núcleos de CPU que desea para esta máquina virtual.
Una vez que haya terminado, haga clic en Hacia adelante.
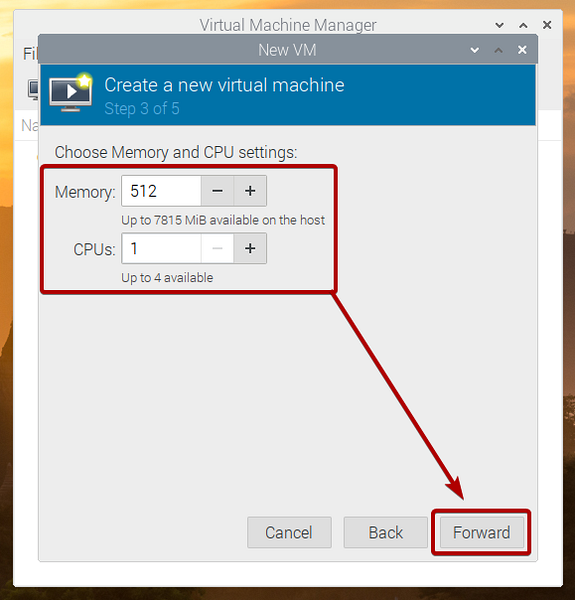
Establezca el tamaño del disco de esta máquina virtual y haga clic en Hacia adelante.
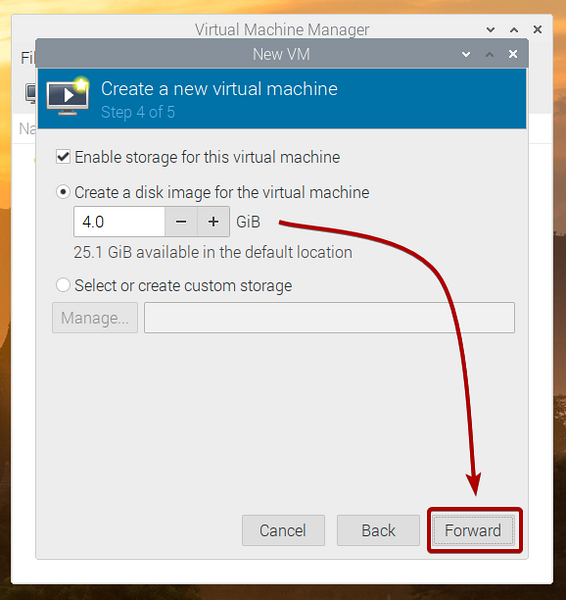
Escriba un nombre para la máquina virtual y haga clic en Terminar.
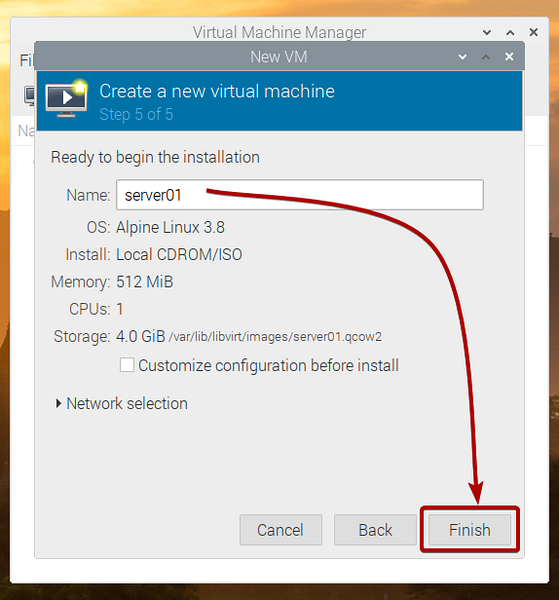
Se está creando la máquina virtual. Puede que tarde unos segundos en completarse.
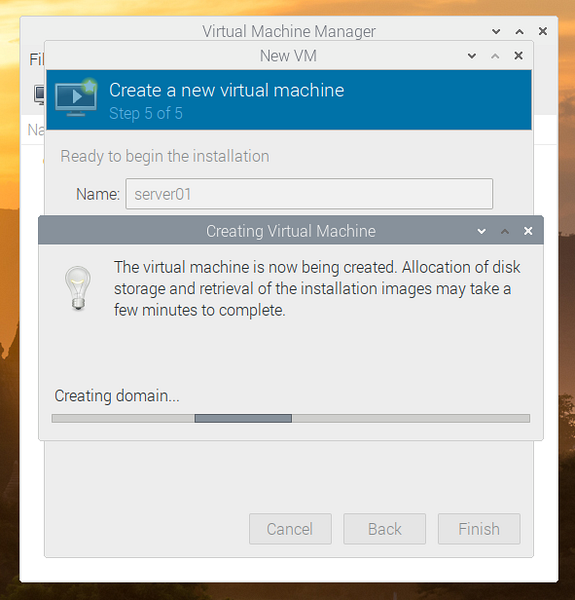
Una vez que se crea la máquina virtual, debería arrancar desde la imagen de instalación de Alpine ISO, como puede ver en la captura de pantalla a continuación.
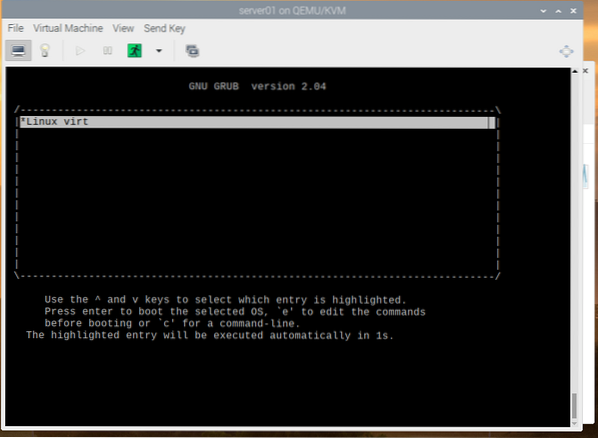
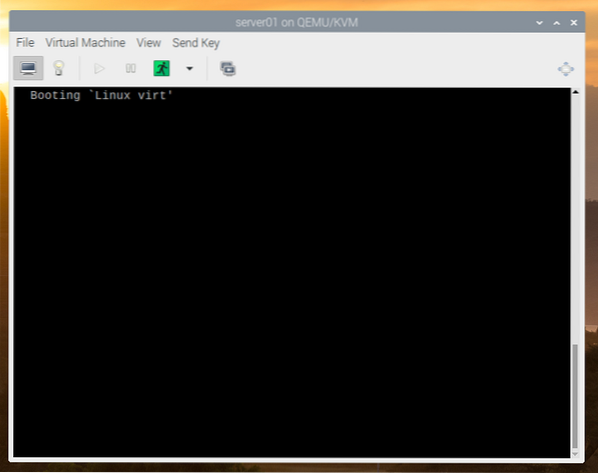
Después de unos segundos, debería ver la ventana de inicio de sesión de Alpine Linux.
El nombre de usuario predeterminado es raíz. De forma predeterminada, no se establece ninguna contraseña para raíz usuario. Entonces, simplemente escriba root y presione <Ingresar>.
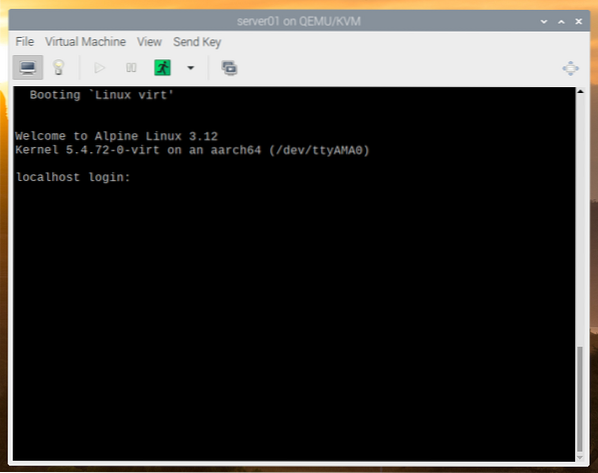
Debes estar conectado. Puede probar Alpine Linux desde aquí.
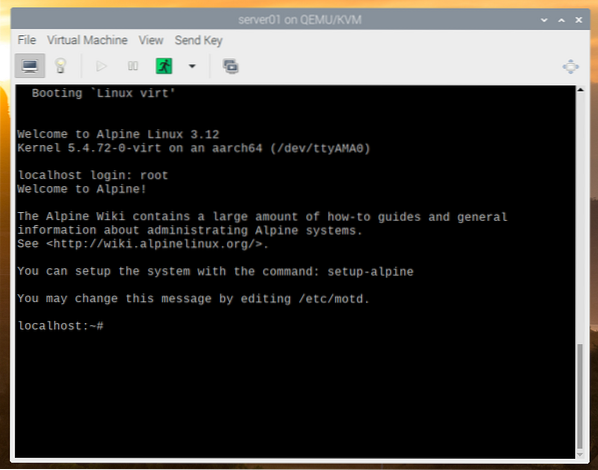
Si le gusta Alpine Linux y desea instalarlo permanentemente en el disco duro de la máquina virtual, ejecute el siguiente comando:
$ setup-alpine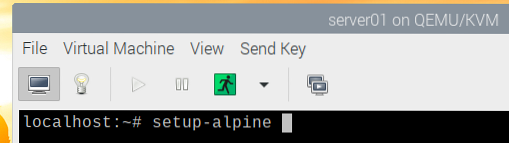
Se está inicializando la configuración de Alpine Linux. Puede que tarde unos segundos.

En breve, debería ver la siguiente ventana.
Para establecer una distribución de teclado, escriba el código de distribución de teclado de 2 letras de la lista y presione <Ingresar>.
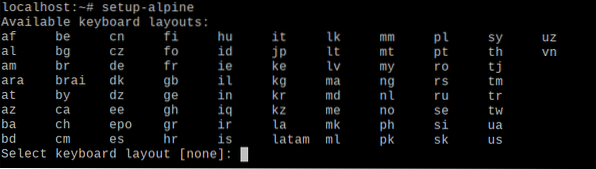
Para establecer una variante de distribución de teclado, escriba el código de variante de distribución de teclado de la lista y presione <Ingresar>.
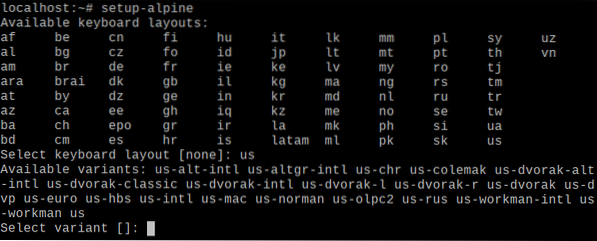
Escriba el nombre de host y presione <Ingresar>.
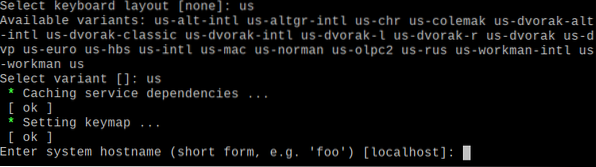
prensa <Ingresar>.

prensa <Ingresar>.

prensa <Ingresar>.

Escriba la contraseña de inicio de sesión de root que desee y presione <Ingresar>.
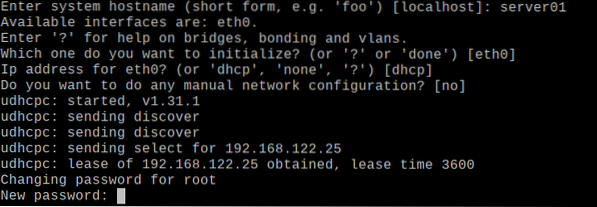
Vuelva a escribir el raíz contraseña de inicio de sesión y presione <Ingresar>.

Se está inicializando el asistente de configuración. Puede que tarde unos segundos.

Una vez que vea la siguiente ventana, presione <Ingresar>.

prensa <Ingresar>.

prensa <Ingresar>.

Es posible que vea el siguiente error al instalar Alpine Linux en el disco.
A veces, Alpine Linux no puede conectarse a Internet y obtener la base de datos reflejada del repositorio de paquetes de Alpine. Aquí es cuando ves este error. Afortunadamente, es fácil de resolver.
prensa F y luego presione <Ingresar> tantas veces como vea este error.
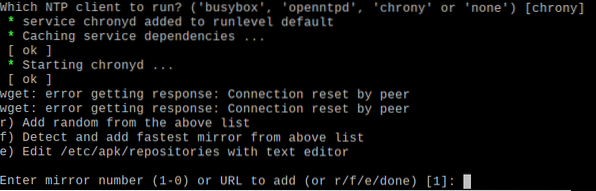
Una vez que vea la lista de espejos, seleccione uno de los espejos (escribiendo el número de espejo) y presione <Ingresar>.
También puede presionar F y luego presione <Ingresar> para permitir que Alpine elija automáticamente el espejo más rápido.
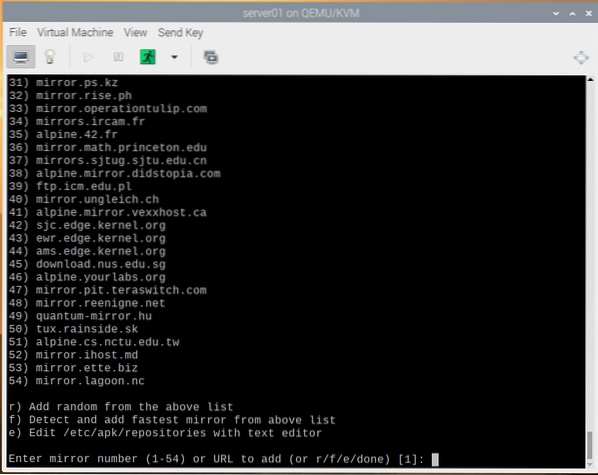
Una vez que se selecciona un espejo, debería ver la siguiente ventana.
prensa <Ingresar>.

Se debe instalar el servidor OpenSSH.

Ahora, Alpine debería indicarle que seleccione un disco en el que desee instalar Alpine Linux.
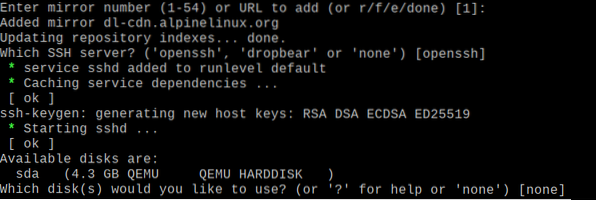
Queremos instalarlo en el disco duro virtual sda. Entonces, escribe sda y presione <Ingresar>.
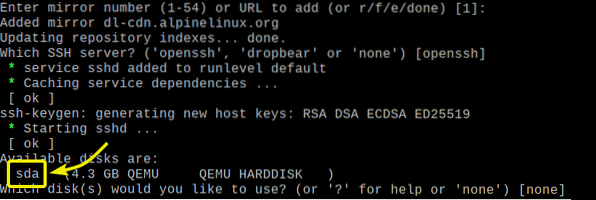
Escribir sys y presione <Ingresar>.

prensa y, y luego presione <Ingresar> para confirmar la instalación.
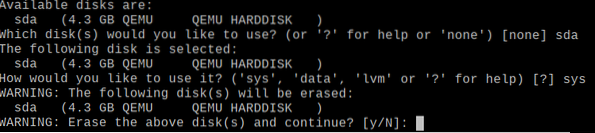
Alpine se está instalando en el disco duro virtual. Puede que tarde unos minutos en completarse.

En este punto, Alpine debe estar instalado.
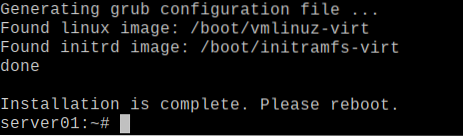
Reinicie la máquina virtual con el siguiente comando:
$ sudo reiniciar
La próxima vez que arranque la máquina virtual, arrancará Alpine Linux desde el disco duro virtual.
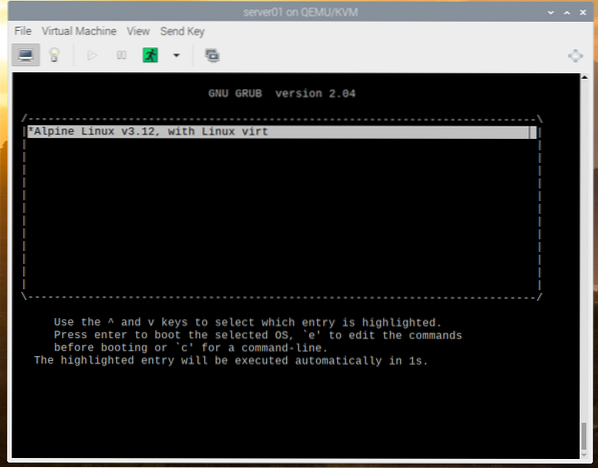
Alpine Linux se está iniciando desde el disco duro virtual.
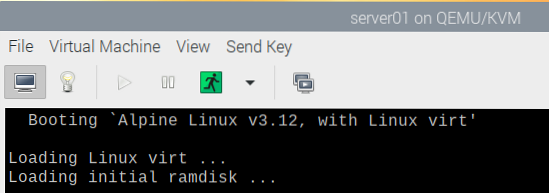
Una vez que se inicie Alpine Linux, debería ver la ventana de inicio de sesión.
Escriba root como nombre de usuario y la contraseña de inicio de sesión que estableció anteriormente para iniciar sesión en Alpine Linux.
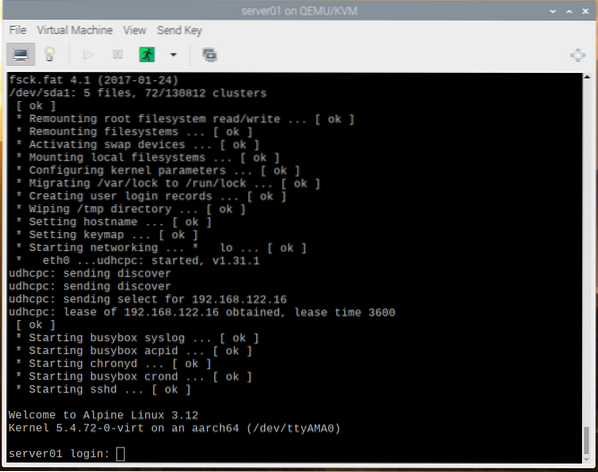
Debe iniciar sesión en Alpine Linux.
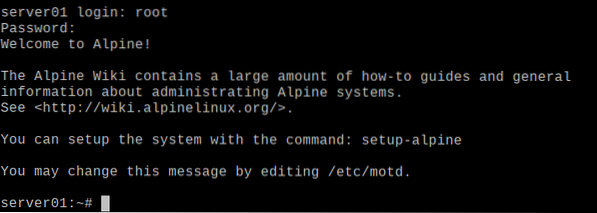
Una vez que haya iniciado sesión, debería poder ejecutar cualquier comando que desee.
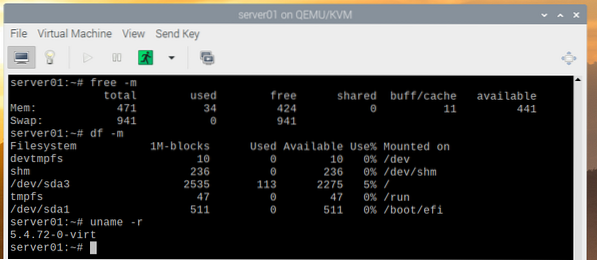
La Administrador de máquinas virtuales La aplicación debe mostrar todas las máquinas virtuales KVM que ha creado en el panel. Puedes controlar tus máquinas virtuales desde aquí.
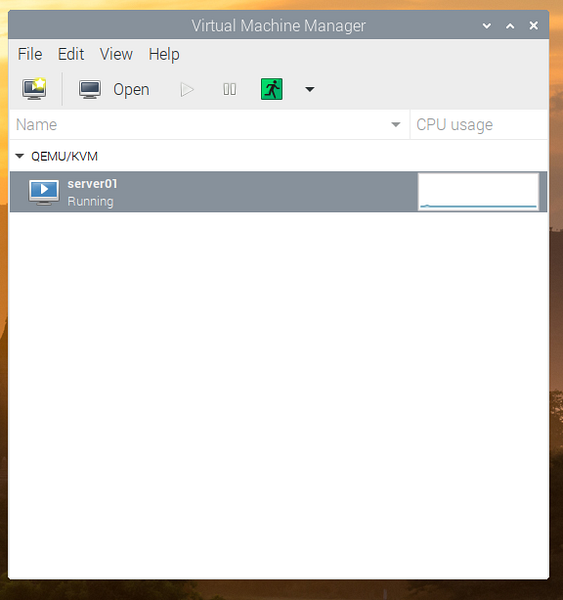
Conclusión
En este artículo, le he mostrado cómo habilitar el kernel de 64 bits del sistema operativo Raspberry Pi e instalar KVM en el sistema operativo Raspberry Pi. También le he mostrado cómo instalar Alpine Linux como una máquina virtual KVM en el sistema operativo Raspberry Pi. En el sistema operativo Raspberry Pi, la aceleración de hardware para las máquinas virtuales KVM aún no está disponible. Puede estar disponible en una futura actualización del sistema operativo Raspberry Pi. Pero por ahora, solo puede ejecutar sistemas operativos ligeros en máquinas virtuales KVM. Si desea ejecutar máquinas virtuales KVM aceleradas por hardware en su Raspberry Pi 4 ahora mismo, use Fedora 33 como host KVM en su Raspberry Pi 4.
 Phenquestions
Phenquestions


