Hemos visto cómo deshabilitar las actualizaciones automáticas de aplicaciones en Windows 10/8. Si no tiene ningún uso para la Tienda Windows y nunca usa ninguna aplicación de la Tienda Windows, puede, si lo desea, deshabilitar el acceso o desactivar la Tienda Windows en Windows 10/8.1, usando el Editor de políticas de grupo.
Apagar o deshabilitar Microsoft Store
Puede usar la Política de grupo, AppLocker o el Editor del registro para habilitar o deshabilitar el acceso a Microsoft Store en Windows 10.
1] Uso del editor de políticas de grupo
Para deshabilitar el acceso a la Tienda Windows o apagarla, escriba gpedit.msc en el cuadro Ejecutar y presione Entrar para abrir el Editor de políticas de grupo local. Navegue a la siguiente configuración:
Configuración del equipo> Plantillas administrativas> Componentes de Windows> Tienda
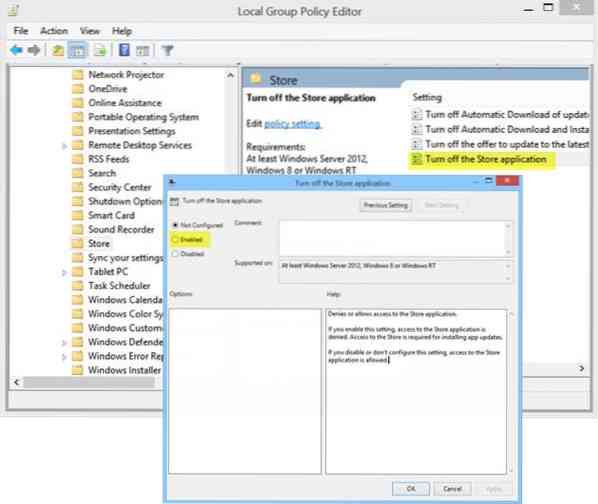
Aquí, en el panel derecho, verá la configuración Apague la aplicación Store.
Haga doble clic en él para abrir el cuadro Configuración, seleccione Activado y haga clic en Aplicar.
Esta configuración deniega o permite el acceso a la aplicación Store. Si habilita esta configuración, se deniega el acceso a la aplicación Store. Se requiere acceso a la Tienda para instalar actualizaciones de la aplicación. Si deshabilita o no configura esta opción, se permite el acceso a la aplicación Store.
Salir del editor de políticas de grupo.
Para volver a habilitarlo, deberá seleccionar No configurado y salir.
2] Usando el Editor del Registro
Si su versión de Windows no tiene el Editor de políticas de grupo, ejecute regedit y presione Enter para abrir el Editor del Registro. Navegue hasta la siguiente clave de registro:
HKEY_LOCAL_MACHINE \ SOFTWARE \ Políticas \ Microsoft \ WindowsStore
Cree un nuevo valor DWORD en la clave de WindowsStore. Nombralo EliminarWindowsStore y darle un valor de 1. Si el WindowsStore la clave no existe, créala, primero.
Reinicia tu Windows 10/8.1 computadora.
Habrá deshabilitado la aplicación de la Tienda Windows y, si alguien intentó abrirla, recibirá el siguiente mensaje:
La Tienda Windows no está disponible en esta PC. Para más información contacta a tu administrador de sistemas
Para volver a habilitar la Tienda Windows, dé EliminarWindowsStore un valor de 0.
Espero que esto ayude.
3] Usando AppLocker
Puede bloquear el acceso a la aplicación Microsoft Store con AppLocker creando una regla para aplicaciones empaquetadas. Dará el nombre de la aplicación de Microsoft Store como la aplicación empaquetada que desea bloquear de las computadoras cliente.
NOTA: Nuestro Ultimate Windows Tweaker le permitirá hacer esto con un clic!
ACTUALIZAR: En Windows 10 Pro ahora y más adelante, encontrará que no podrá deshabilitar la Tienda de Windows. Solo está disponible en Windows 10 Enterprise y Education.
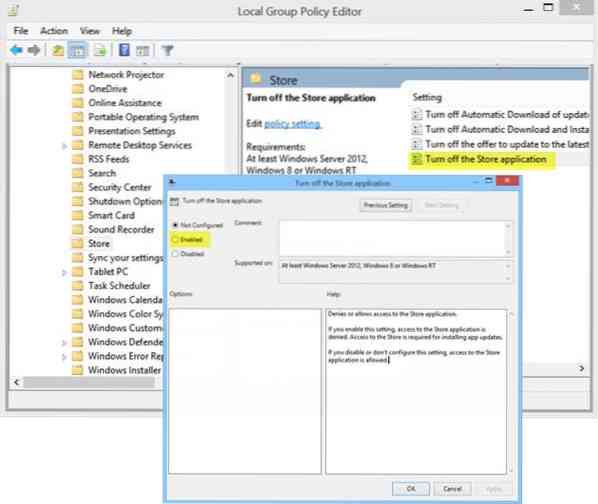
 Phenquestions
Phenquestions


