El Centro de actividades de Windows 10 le notifica cada notificación no leída enviada por una aplicación. Sin embargo, si no desea obtener tales cosas, puede deshabilitar notificaciones de aplicaciones y otros remitentes usando este tutorial. Es posible desactivar estas notificaciones usando el Configuración de Windows, Editor de políticas de grupo local, y Editor de registro.
Deshabilite las notificaciones de aplicaciones y otros remitentes en Windows 10
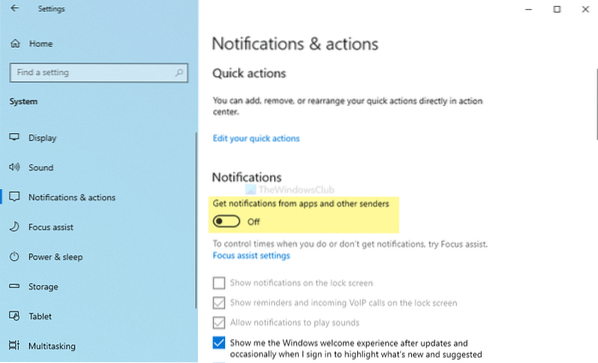
Para habilitar o deshabilitar notificaciones de aplicaciones y otros remitentes, siga estos pasos-
- prensa Ganar + yo para abrir la configuración de Windows.
- Ir Sistema> Notificaciones y acciones.
- Alternar el Recibe notificaciones de aplicaciones y otros remitentes botón.
Tienes que abrir el panel de Configuración de Windows en tu computadora. Para eso, presione Ganar + yo juntos. Una vez que esté abierto, vaya a Sistema> Notificaciones y acciones.
Aquí puedes una opción llamada Recibe notificaciones de aplicaciones y otros remitentes. Alternar el botón respectivo para deshabilitar las notificaciones de aplicaciones y otros remitentes.
Una vez que haya terminado con el último paso, no recibirá ninguna notificación de brindis en el Centro de actividades. Aparte de eso, no mostrará notificaciones en la pantalla de bloqueo, recordatorios y llamadas VoIP entrantes en la pantalla de bloqueo, y reproducirá sonidos de notificación.
Desactive las notificaciones de aplicaciones y otros remitentes mediante la política de grupo

Para desactivar las notificaciones de aplicaciones y otros remitentes que usan la Política de grupo, siga estos pasos-
- prensa Win + R para abrir el indicador Ejecutar.
- Tipo gpedit.msc y golpea el Ingresar botón.
- Ir Notificaciones en Configuración de usuario.
- Haga doble clic en el Desactivar las notificaciones de tostadas configuración.
- Selecciona el Activado opción.
- Haga clic en el OK botón.
Descubramos más sobre estos pasos.
Al principio, debe abrir el Editor de políticas de grupo local. Para eso, presione Win + R, tipo gpedit.msc, y golpea el Ingresar botón. Una vez que esté abierto en su computadora, navegue a la siguiente ruta-
Configuración de usuario> Plantillas administrativas> Menú Inicio y barra de tareas> Notificaciones
Haga doble clic en el Desactivar las notificaciones de tostadas en el lado derecho y seleccione el Activado opción.
Haga clic en el OK botón para guardar el cambio.
Como se mencionó anteriormente, puede hacer lo mismo usando el Editor del Registro. Sin embargo, se recomienda crear un punto de restauración del sistema antes de seguir el método REGEDIT.
Leer: Cómo desactivar las notificaciones de aplicaciones usando el Editor del registro.
Deshabilite las notificaciones de aplicaciones y otros remitentes que usan el Registro
Para deshabilitar las notificaciones de aplicaciones y otros remitentes que usan el Registro, siga estos pasos-
- prensa Win + R para mostrar la ventana Ejecutar.
- Escribir regedit y golpea el Ingresar botón.
- Haga clic en el sí opción.
- Navegar a Versión actual en HKEY_CURRENT_USER.
- Haga clic derecho en CurrentVersion> Nuevo> Clave.
- Nómbrelo como Notificaciones push.
- Haz clic derecho sobre él> Nuevo> Valor DWORD (32 bits).
- Nómbrelo como NoToastApplicationNotification.
- Haga doble clic en él para establecer los datos del valor como 1.
- Haga clic en el OK botón.
Para comenzar, debe abrir el Editor del registro en su PC. Para hacer eso, presione Win + R para mostrar la ventana Ejecutar, escriba regedit, y golpea el Ingresar botón. Si aparece el mensaje de UAC, haga clic en el sí opción.
A continuación, navegue hasta la siguiente ruta-
HKEY_CURRENT_USER \ SOFTWARE \ Políticas \ Microsoft \ Windows \ CurrentVersion
Aquí tienes que crear una clave. Para eso, haga clic derecho en Versión actual, Seleccione Nuevo> Clave y nombrarlo como Notificaciones push.

Después de eso, haga clic derecho en el Notificaciones push tecla, seleccione Nuevo> Valor DWORD (32 bits), y nombrarlo como NoToastApplicationNotification.

Por defecto, muestra 0 como los datos del valor. Sin embargo, tienes que hacerlo 1.
Para eso, haga doble clic en el valor REG_DWORD, ingrese 1 y haga clic en el OK botón para guardar el cambio.
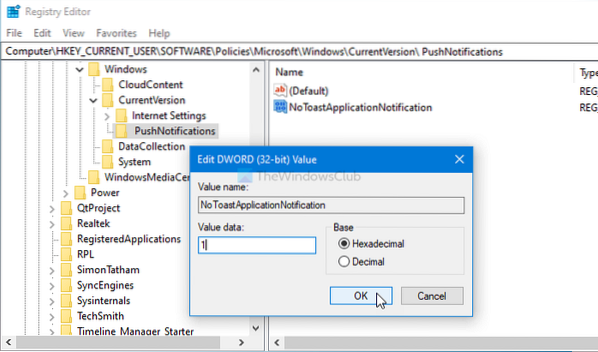
Una vez que haya terminado con el último paso, vuelva a iniciar sesión en su sistema o reinicie su computadora para obtener el cambio.
Eso es todo!
Leer: Cómo ver notificaciones antiguas en Windows 10

 Phenquestions
Phenquestions

