En este artículo, le mostraré cómo habilitar el servidor SSH en Ubuntu 18.04 LTS. Empecemos.
Instalación del servidor SSH en Ubuntu 18.04 LTS:
El programa del servidor SSH debe estar instalado en la computadora que desea conectar y controlar de forma remota. Dado que el servidor SSH o OpenSSH El paquete del servidor está disponible en el repositorio oficial de paquetes de Ubuntu 18.04 LTS, puedes instalarlo fácilmente.
Primero actualice la caché del repositorio de paquetes de su Ubuntu 18.04 sistema operativo LTS con el siguiente comando:
$ sudo apt-get update
La caché del repositorio de paquetes debe actualizarse.

Ahora puede instalar el OpenSSH Programa de servidor SSH en la computadora remota a la que desea conectarse con el siguiente comando:
$ sudo apt-get install openssh-server
Ahora presiona y y luego presione
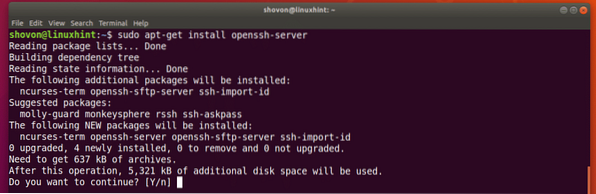
La OpenSSH El programa del servidor SSH debe estar instalado.
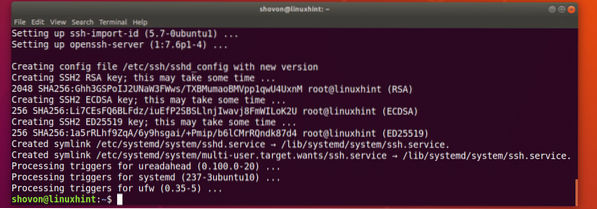
Instalación del cliente SSH:
Debe tener el programa cliente SSH instalado en la computadora desde la que desea conectarse a su computadora remota usando SSH. Debería instalarse de forma predeterminada en la mayoría de los sistemas operativos Linux en estos días. Pero en caso de que no lo tengas instalado, te mostraré cómo en esta sección.
Ubuntu / Debian:
En los sistemas operativos Ubuntu o Debian, el programa cliente SSH está disponible en el repositorio oficial de paquetes.
Puede instalar el programa cliente SSH con el siguiente comando:
$ sudo apt-get install openssh-client
Debe estar instalado.

CentOS 7 / RHEL 7:
En CentOS 7 y Red Hat Enterprise Linux 7 (RHEL 7), el paquete de cliente SSH también está disponible en el repositorio oficial de paquetes.
Ejecute el siguiente comando para instalar el programa cliente SSH en CentOS 7 / RHEL 7:
$ sudo yum instalar openssh
Se debe instalar el programa cliente SSH.

Conexión a la computadora remota usando SSH:
Ahora que tenemos el programa de servidor SSH instalado en nuestro Ubuntu 18 remoto.04 computadora LTS y programa cliente SSH instalado en nuestra computadora local, podemos conectarnos a nuestro Ubuntu 18 remoto.04 computadora LTS desde nuestra computadora local usando SSH.
Para conectarse a su computadora remota, debe conocer el nombre de host / nombre de dominio o la dirección IP de su computadora remota. Si su computadora remota está en una red pública y tiene DNS o nombre de dominio configurado, el nombre de host también debe establecerse en su nombre de dominio. Si ese es el caso, puede encontrar el nombre de host de su computadora remota con el siguiente comando:
$ nombre de hostSi su computadora remota está en la red local o tiene una dirección IP pública dedicada a la que puede conectarse, entonces todo lo que necesita es la dirección IP de su computadora remota para conectarse a ella usando SSH.
Puede averiguar la dirección IP de su computadora remota con el siguiente comando:
$ ip a
Como puede ver en la sección marcada de la captura de pantalla a continuación, la dirección IP de mi Ubuntu 18.04 La computadora remota LTS está 192.168.199.170. Está en mi red local. Toma nota de ello.
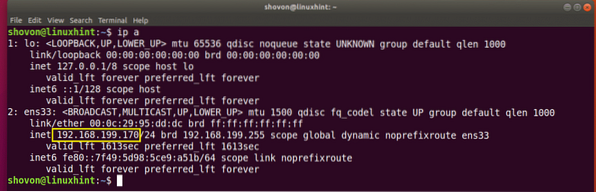
Ahora desde su computadora local, ejecute el siguiente comando para conectarse a su computadora remota usando SSH:
$ ssh NOMBRE DE USUARIO @ IP_OR_HOSTNAMENOTA: Aquí NOMBRE DE USUARIO es su nombre de usuario de inicio de sesión de su computadora remota y IP_OR_HOSTNAME es la dirección IP o DNS / nombre de dominio de su computadora remota.

Debería ver el siguiente mensaje si se está conectando a su servidor remoto por primera vez usando SSH. Solo escribe sí y presione

Ahora escriba su contraseña para iniciar sesión NOMBRE DE USUARIO de su computadora remota y luego presione

Debería estar conectado como puede ver en la captura de pantalla a continuación.
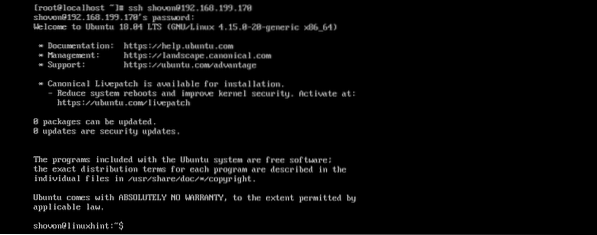
Ahora puede ejecutar cualquier comando que desee en su computadora remota desde su computadora local, como puede ver en la captura de pantalla a continuación.
$ lsb_release -a
Una vez que haya terminado, ejecute el siguiente comando para salir de la computadora remota.
$ salidaComo puede ver, estoy desconectado de la computadora remota.

Apertura del puerto del servidor SSH en Ubuntu 18.04 Ordenador remoto LTS:
El programa de firewall de Ubuntu 18.04 LTS se llama UFW. A veces, UFW puede configurarse en su computadora remota para bloquear la conexión del servidor SSH desde otras máquinas.
Puede ejecutar el siguiente comando para abrir el puerto del servidor SSH usando UFW:
$ sudo ufw permitir ssh
El puerto del servidor SSH debe estar abierto.

Inicio del servidor SSH en el arranque del sistema:
La mayoría de las veces, querrá que su servidor SSH se inicie cuando su computadora arranque. En ese caso, el servicio del servidor SSH debe agregarse al inicio del sistema de Ubuntu 18.04 LTS.
Para agregar el servicio del servidor SSH al inicio de su sistema, ejecute el siguiente comando:
$ sudo systemctl enable sshd
El servicio del servidor SSH debe agregarse al inicio del sistema.

Así es como habilita el servidor SSH en Ubuntu 18.04 LTS. Gracias por leer este artículo.
 Phenquestions
Phenquestions


