Todas las versiones recientes de Mac OS X se envían con una buena cantidad de gestos multitáctiles. Los usuarios que usan MacBook o iMac con Magic Trackpad pueden usar estos gestos multitáctiles en el trackpad para realizar rápidamente tareas comunes que requerirían usar atajos de teclado o navegar por varios menús y ventanas.
Si bien todas las versiones recientes, incluidas Mavericks y Yosemite, ofrecen más de una docena de gestos multitáctiles, no todos los usuarios encuentran útiles todos los gestos disponibles. A algunos les puede gustar el gesto de deslizar hacia la izquierda que usamos para ver el centro de notificaciones, mientras que a otros puede que no les resulte útil el mismo gesto.

Si por alguna razón, desea habilitar o deshabilitar uno o más gestos ofrecidos en Mac, puede hacerlo abriendo la configuración del Trackpad. Siga las instrucciones que se dan a continuación para habilitar o deshabilitar varios gestos del trackpad en Mac OS X.
Tenga en cuenta que puede deshabilitar o habilitar solo los siguientes gestos:
# Deslizar entre páginas
# Desliza el dedo entre aplicaciones de pantalla completa
# Centro de notificaciones
# Control de misión
# Exposición de aplicaciones
# Plataforma de lanzamiento
# Mostrar escritorio
# Dirección de desplazamiento
# Acercar o alejar
# Zoom inteligente
# Rotar
# Toque para hacer clic
# Clic secundario
# Mira hacia arriba (toca con tres dedos)
# Arrastrar con tres dedos
Para habilitar o deshabilitar un gesto del trackpad
Paso 1: Abierto Preferencias del Sistema. El cuadro de diálogo Preferencias del sistema se puede abrir haciendo clic en el ícono de Preferencias del sistema en el dock o haciendo clic en su ícono en el LaunchPad. Alternativamente, también puede escribir Preferencias del sistema en la búsqueda de Spotlight.
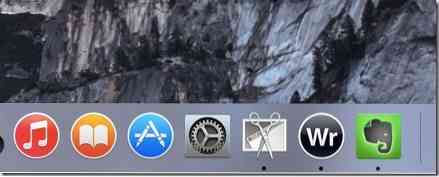
Paso 2: En el cuadro de diálogo Preferencias del sistema, haga clic en el icono etiquetado Trackpad para abrir la configuración del Trackpad.
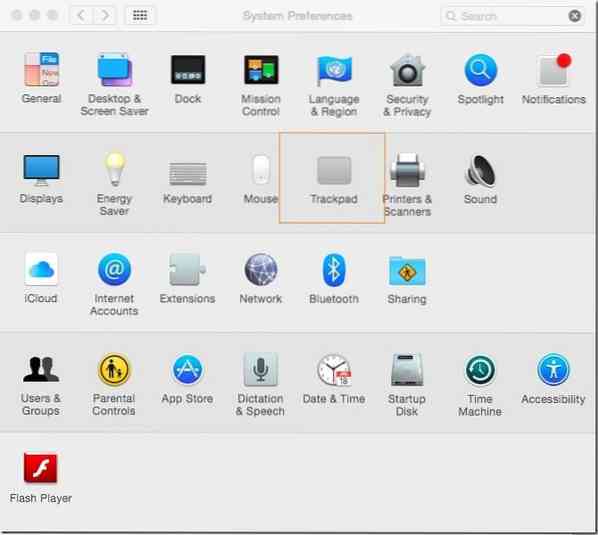
Paso 3: Aquí, en las pestañas Point & Click, Scroll & Zoom y More Gestures, se encuentran todos los gestos.
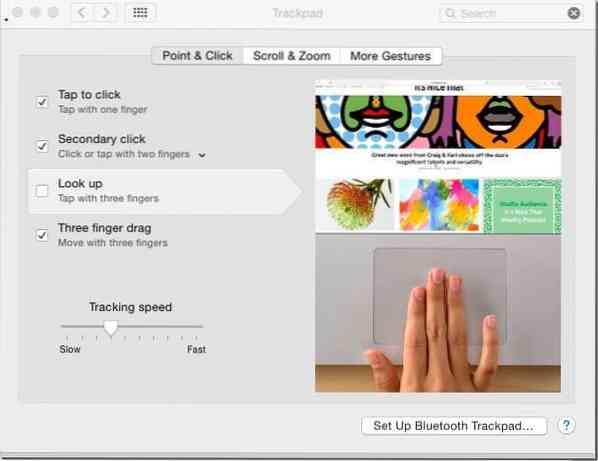
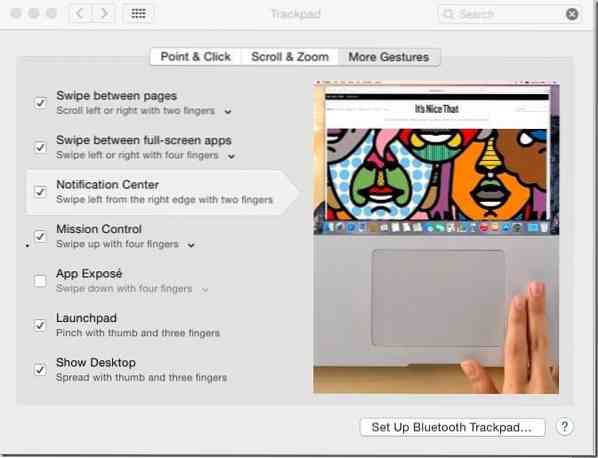
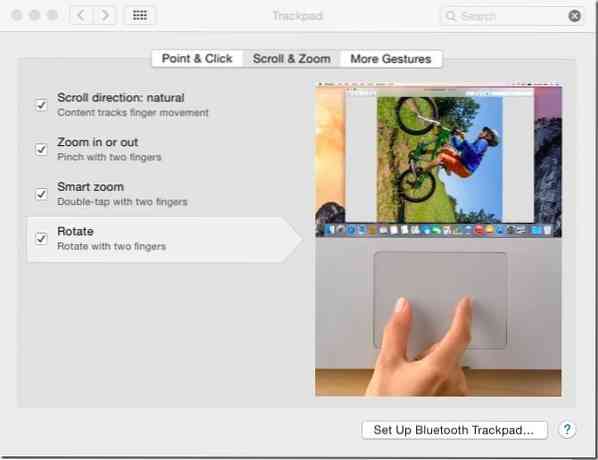
Marque la casilla junto a un gesto para habilitarlo y desmarque la misma casilla para apagar el gesto.
Y si está buscando una forma de deshabilitar los gestos del trackpad en Windows, consulte nuestra guía de cómo deshabilitar los gestos del trackpad de Windows 8.
 Phenquestions
Phenquestions


