Hoy, echemos un vistazo a la encriptación de su disco en Ubuntu 18.04. Tenga en cuenta que todos los sabores de Ubuntu y las distribuciones basadas en Ubuntu serán compatibles con las guías. No hay necesidad de preocuparse por la compatibilidad.
Entender los pros y los contras
Cifrar una unidad tiene sus ventajas y desventajas. Hablemos de ellos primero.
Los beneficios son numerosos.
- Mayor protección de la privacidad.
- Nadie puede romper los datos, no con la tecnología actual. Incluso descifrar un solo archivo puede llevar más de 1000 años.
También hay algunas desventajas.
- Si olvida la clave, los datos están a punto de perderse.
- La recuperación de datos es imposible.
- La partición no será accesible para otros sistemas y puede causar SERIOS problemas de compatibilidad.
Para la protección de los datos, debe recordar la contraseña, pase lo que pase.
Unidad de host de la máquina de cifrado
Bueno, pasemos a la parte del cifrado. Siempre que instale Ubuntu, puede tener una unidad encriptada de inmediato. Si no recuerda cómo instalar Ubuntu, revisemos el procedimiento de instalación de Ubuntu 18.04.
Gracias al poder de VirtualBox, estamos en la instalación de Ubuntu 18.04!
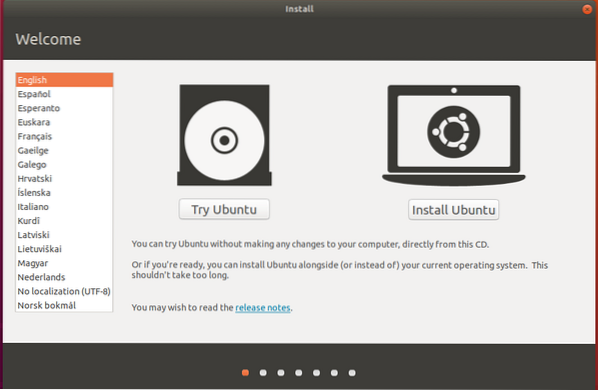
Tan pronto como llegue a esta etapa, marque la opción para cifrar la nueva instalación de Ubuntu por seguridad. La elección de la opción LVM es opcional, pero está bien si va con eso.
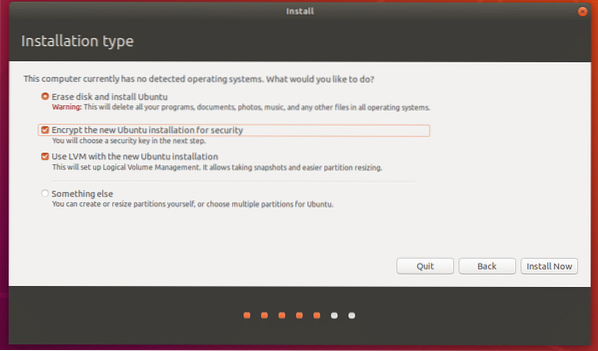
En el siguiente paso, tendrás que elegir la clave de seguridad que tendrás que ingresar cada vez que tu computadora se inicie.
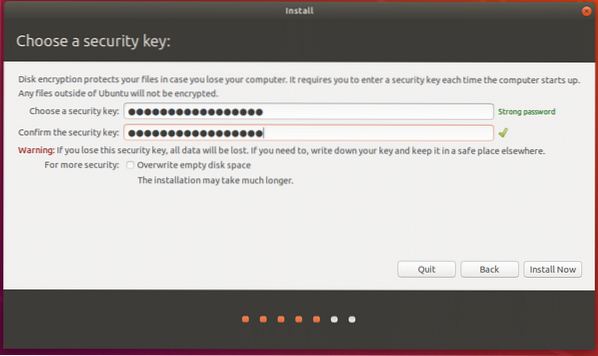
Continuar la instalación normalmente. Tenga en cuenta que deberá configurar otra contraseña para iniciar sesión en su cuenta de usuario.
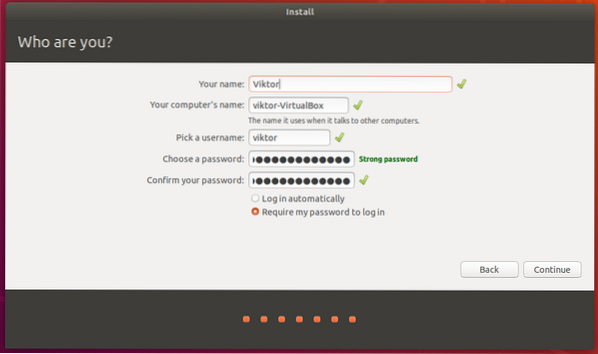
Complete la instalación como de costumbre y reinicie el sistema.
Una vez que se inicia el sistema, deberá ingresar la clave de acceso para la unidad encriptada. Sin la clave de acceso, el sistema tampoco arrancará. Literalmente no hay forma de evitarlo, literalmente DE NINGUNA MANERA!
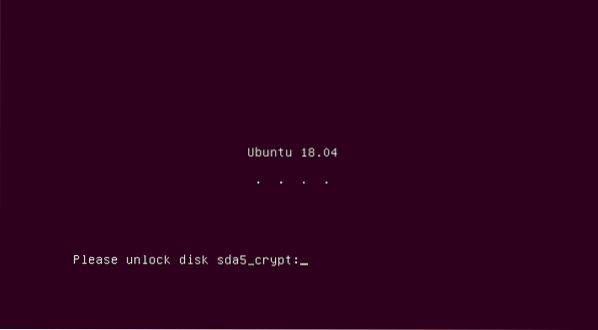
Cifrar una unidad flash USB
¿Tiene una unidad flash USB personal?? Quieres cifrarlo? Vamos a hacerlo!
Al principio, necesitamos una herramienta: Utilidad de disco GNOME. Ejecute los siguientes comandos para instalarlo -
sudo apt update && sudo apt upgrade -y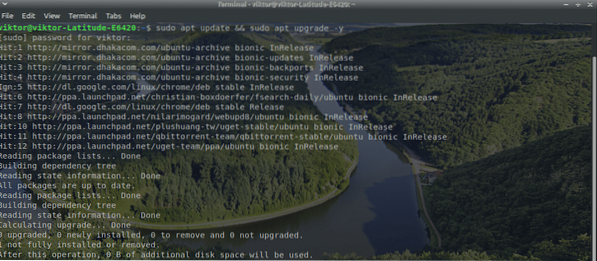
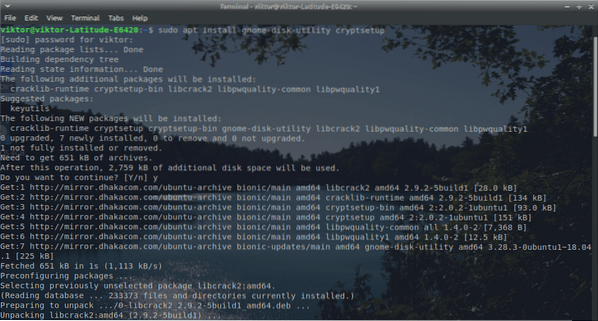
Inicie la herramienta de utilidad de disco. Debe estar presente con el nombre - Disks.
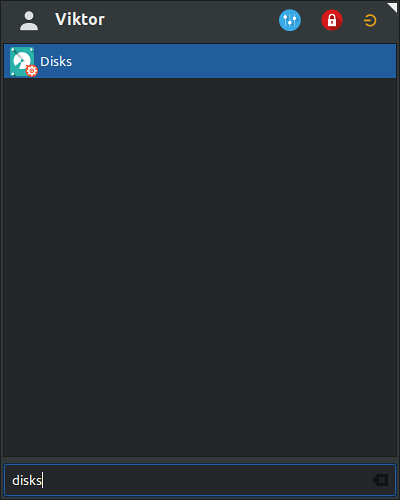
Ahora, conecte la unidad flash USB.
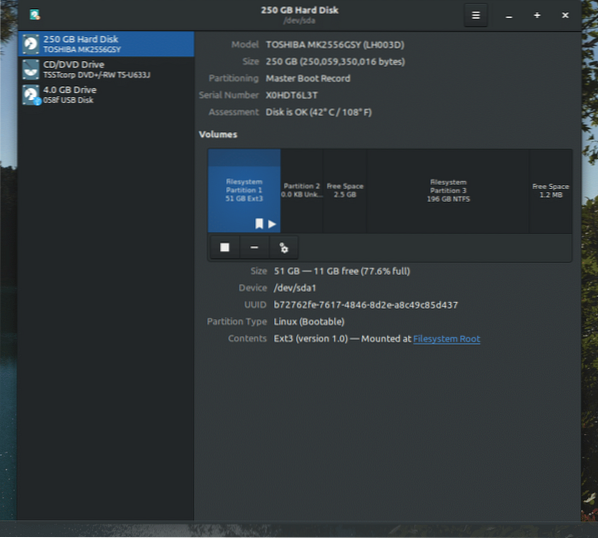
Desmontar la partición de la unidad.
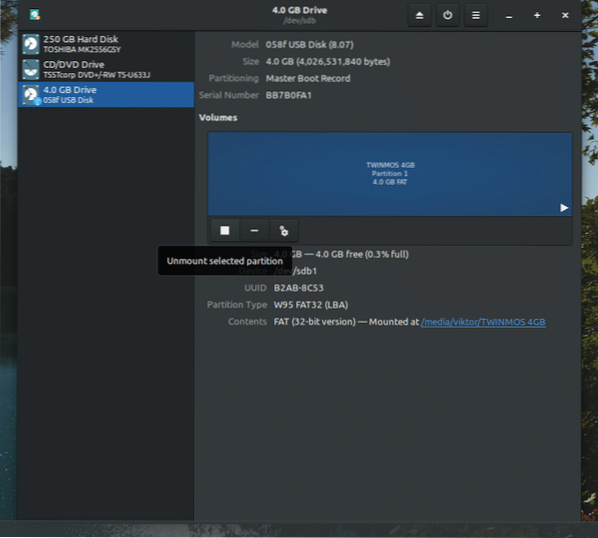
Después de desmontar, es hora de formatear la unidad. Por eso, asegúrese de que la unidad no contenga datos importantes de antemano.
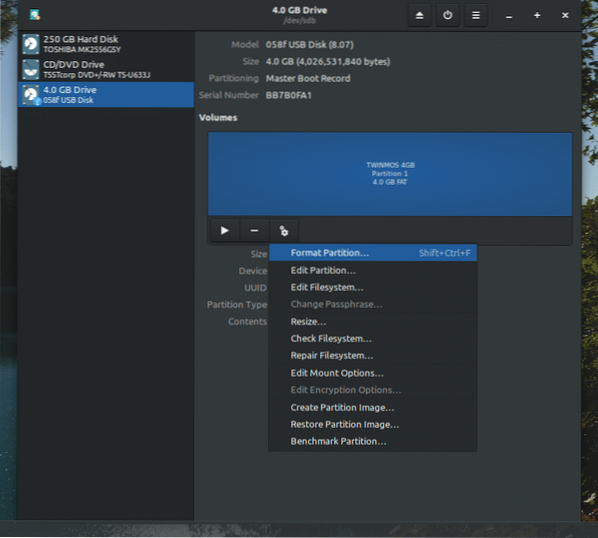
Seleccione para formatear con el sistema de archivos "Ext4" y LUKS habilitado. Puede optar por borrar, pero llevará más tiempo dependiendo del tamaño de la unidad / partición.
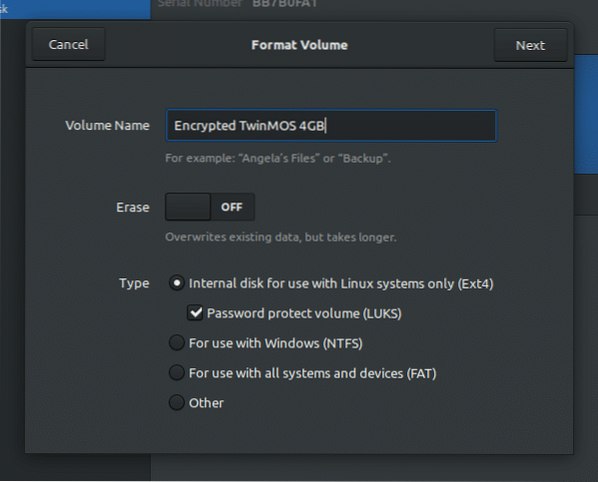
Cree una contraseña para la nueva partición cifrada.
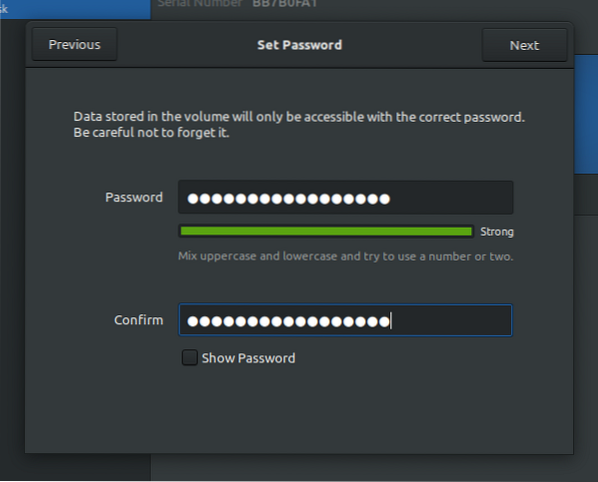
Confirme todos los detalles y formatee la unidad. Espere hasta que finalice el proceso.
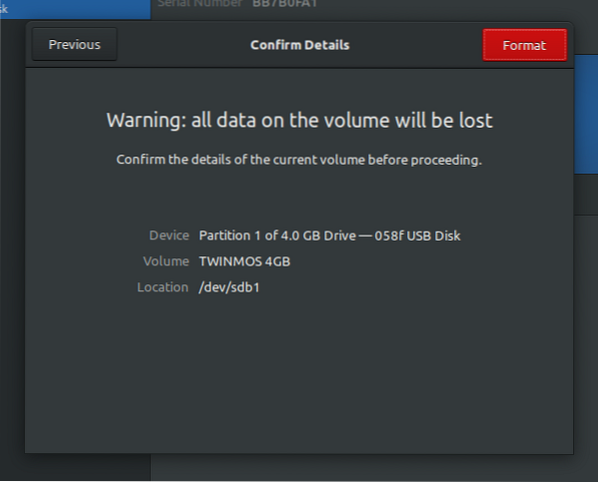
Ahora, puede ver que la unidad tiene una partición protegida. Puede bloquearlo fácilmente con un clic.

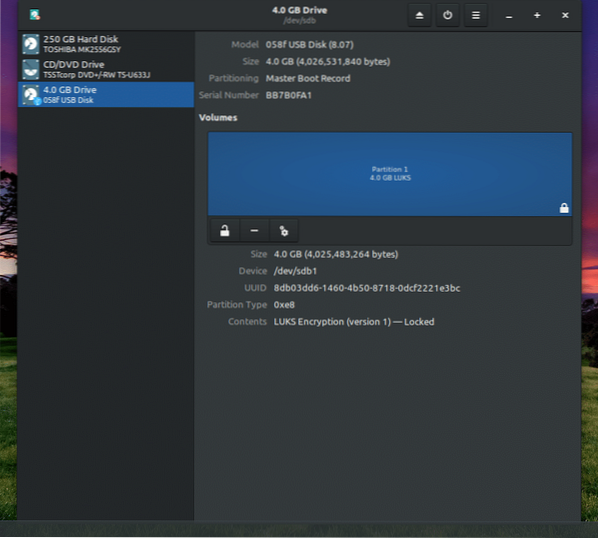
Cada vez que acceda a la unidad, deberá ingresar la frase de contraseña.
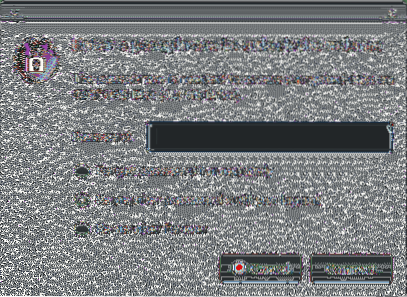
Del mismo modo, puede realizar el bloqueo de cualquier partición presente en su sistema. Asegúrese de hacer una copia de seguridad de todos los datos importantes presentes, ya que el paso de formateo hará que no estén disponibles.
Voila! Feliz cifrado!
 Phenquestions
Phenquestions


