Sabemos que un archivo en un sistema informático puede ser tan pequeño como unos pocos bytes o tan grande como mil Gigabytes. Cuando desea transmitir un archivo de un extremo a otro, su tamaño juega un papel muy importante a la hora de decidir si desea enviarlo tal cual o comprimirlo. La .El formato de archivo gz es un formato de archivo comprimido de uso muy común para el sistema operativo Linux. Hoy, exploraremos los métodos para extraer y abrir un .archivo gz en Linux.
Nota: El sabor de Linux que se ha utilizado para demostrar estos métodos es Linux Mint 20.
Métodos para extraer y abrir un .Archivo gz en el comando de Linux
Hay varios métodos diferentes en los que podemos extraer y abrir un .archivo gz en Linux. A continuación, enumeramos todos esos métodos:
Método # 1: Usar el comando "gzip" con la bandera "-d":
Este método es útil cuando desea extraer el archivo real mientras elimina el .archivo gz. Para usar el comando "gzip" con la bandera "-d", deberá realizar los siguientes pasos:
Para demostrar los primeros tres métodos, primero crearemos un .gz en nuestro directorio de inicio ejecutando el siguiente comando en nuestra terminal:
$ gzip FileName.TXTEn nuestro ejemplo, ya teníamos un archivo de texto llamado gzFile.txt en nuestro directorio de inicio. Decidimos crear su .gz con el comando mencionado anteriormente.

Una vez que ejecute este comando, puede visitar su directorio de inicio para verificar si .gz se ha creado o no. Nuestra .El archivo gz se resalta en la imagen que se muestra a continuación:
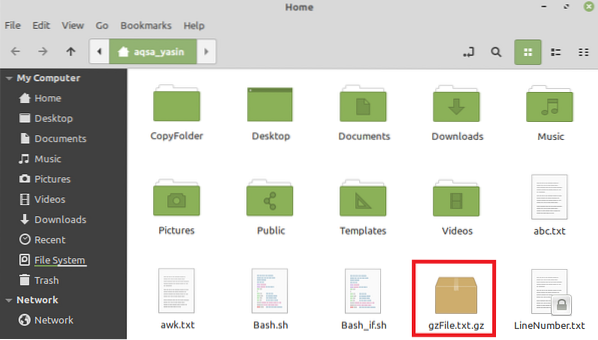
Después de crear este archivo, intentaremos extraerlo ejecutando el siguiente comando en nuestro terminal:
Aquí, puede reemplazar FileName con el nombre de su .gz, que en nuestro caso era gzFile.TXT.

Cuando visite su directorio de inicio después de ejecutar este comando, notará que su archivo real ha sido extraído como se resalta en la imagen que se muestra a continuación. Sin embargo, tu .gz se ha eliminado debido a la ejecución del comando mencionado anteriormente.
Método # 2: Usar el comando "gzip" con la bandera "-dk":
Este método es útil cuando desea extraer el archivo real manteniendo la .gz para uso futuro. Para usar el comando "gzip" con el indicador "-dk", deberá realizar los siguientes pasos:
Intentaremos extraer lo mismo .gz que creamos anteriormente ejecutando el comando que se muestra a continuación:
$ gzip -dk Nombre de archivo.gzAquí, puede reemplazar FileName con el nombre de su .gz, que, en nuestro caso, era gzFile.TXT.

Cuando visite su directorio de inicio después de ejecutar este comando, notará que su archivo real ha sido extraído como se resalta en la imagen que se muestra a continuación. Sin embargo, tu .El archivo gz también se ha retenido debido a la ejecución del comando mencionado anteriormente.

Método # 3: Usando el comando "gunzip":
Este método es una alternativa exacta a nuestro Método # 1, lo que significa que una vez que extrae el archivo real, el .El archivo gz no se guardará más. Para usar el comando "gunzip" para extraer y abrir un .gz, deberá realizar los siguientes pasos:
Intentaremos extraer lo mismo .gz que creamos anteriormente ejecutando el comando que se muestra a continuación:
$ gunzip Nombre de archivo.gzAquí, puede reemplazar FileName con el nombre de su .gz, que en nuestro caso era gzFile.TXT.

En nuestro caso, dado que ya teníamos un archivo extraído con el mismo nombre en nuestro directorio Home por ejecutar el comando mostrado en el Método # 2, nuestro terminal nos preguntó si queremos sobrescribir este archivo o no, por lo tanto, procedemos ingresando una "y" como se muestra en la siguiente imagen. Sin embargo, si no ha realizado ningún otro método de extracción en el mismo archivo antes, ejecutar este comando no mostrará ningún mensaje de este tipo.

Cuando visite su directorio de inicio después de ejecutar este comando, notará que su archivo real ha sido extraído como se resalta en la imagen que se muestra a continuación. Sin embargo, tu .El archivo gz se ha eliminado debido a la ejecución del comando mencionado anteriormente.

Una vez que tengas tu .gz extraído siguiendo cualquiera de los tres métodos que se muestran arriba, puede abrirlo simplemente haciendo doble clic en él.
Método # 4: Usando el comando "tar":
A veces, en lugar de tener un simple .gz, tienes un .alquitrán.gz o un .tgz, que se puede extraer y abrir con la ayuda del comando "tar" de la siguiente manera:
Para demostrar este método, primero crearemos un .tgz en nuestro directorio de inicio ejecutando el siguiente comando en nuestra terminal:
$ tar -czvf NameOftgzFile.tgz NameOfActualFile.TXTEn nuestro ejemplo, ya teníamos un archivo de texto llamado targzFile.txt en nuestro directorio de inicio. Decidimos crear su .tgz archivo con el comando mencionado anteriormente.

Cuando ejecute este comando, el nombre de su archivo real aparecerá en la terminal, lo que indicará que su .tgz archivo se ha creado como se muestra en la imagen a continuación:

Una vez que ejecute este comando, también puede visitar su directorio de inicio para verificar si .tgz archivo ha sido creado o no. Nuestra .El archivo tgz se resalta en la imagen que se muestra a continuación:
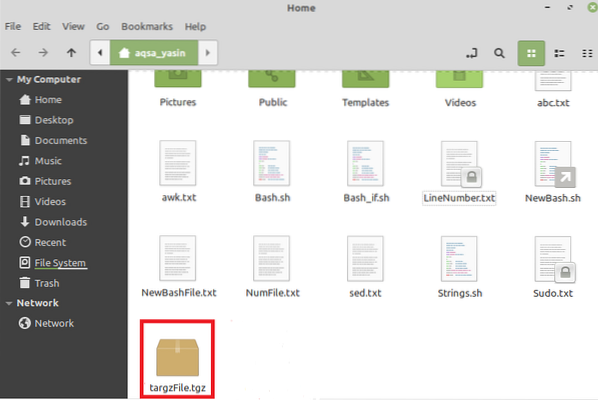
Después de crear este archivo, intentaremos extraerlo ejecutando el siguiente comando en nuestro terminal:
Aquí, puede reemplazar FileName con el nombre de su .tgz, que en nuestro caso era targzFile.TXT.

Cuando visite su directorio de inicio después de ejecutar este comando, notará que su archivo real ha sido extraído como se resalta en la imagen que se muestra a continuación. Sin embargo, tu .El archivo tgz también se ha retenido debido a la ejecución del comando mencionado anteriormente.
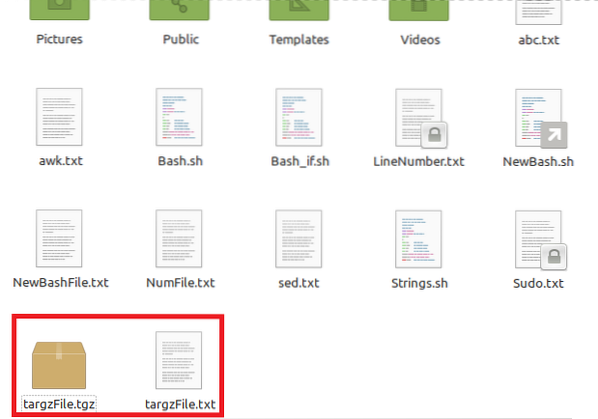
Una vez que tengas tu .tgz extraído, puede abrirlo simplemente haciendo doble clic en él.
Conclusión:
Los cuatro métodos discutidos en este artículo le brindan excelentes soluciones para extraer y abrir el .gz así como el .archivos tgz en Linux. Puedes optar por seguir cualquiera de estos métodos según tu gusto.
 Phenquestions
Phenquestions


