En este artículo, aprenderemos cómo verificar el nombre y la versión de la distribución de Linux instalada en Linux Mint 20.
Entonces, comencemos la demostración.
Prerrequisitos
Debe tener privilegios 'sudo' o iniciar sesión desde la cuenta de usuario raíz en su sistema.
Verifique el nombre y la versión en Linux Mint 20
Puede verificar el nombre y la versión de distribución de Linux instalada usando las siguientes dos formas diferentes:
- Verifique el nombre y la versión en Linux Mint 20 a través de la línea de comando
- Verifique la versión usando un método de interfaz gráfica de usuario en Linux Mint 20
Analicemos cada método uno por uno en detalle.
Método 1: verifique el nombre y la versión en Linux Mint 20 a través de la línea de comando
Algunos usuarios prefieren utilizar la línea de comandos en lugar de la interfaz gráfica de usuario en los sistemas Linux. Por lo tanto, al usar la línea de comando, tiene más opciones para obtener detalles sobre la distribución de Linux Mint instalada. Para verificar el nombre y la versión del sistema Linux en el entorno Linux Mint 20, debe seguir los siguientes pasos diferentes:
Para abrir la aplicación del terminal, simplemente inicie sesión en su sistema Linux Mint 20 y luego haga clic en el icono del terminal que se mostrará en la barra de tareas.
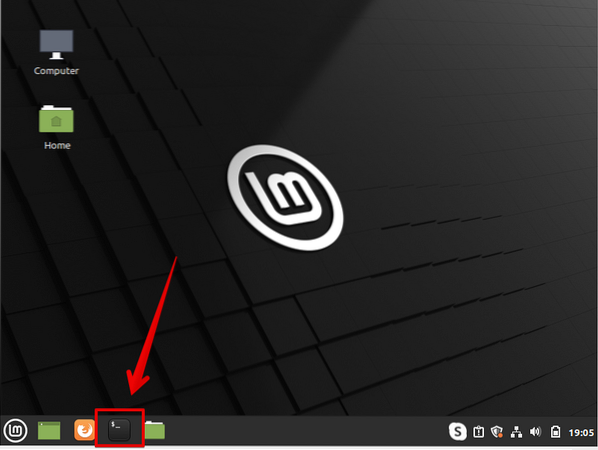
O puede elegir el terminal accediendo al menú principal. Puede ver la captura de pantalla que se muestra a continuación, que está resaltada en rojo:
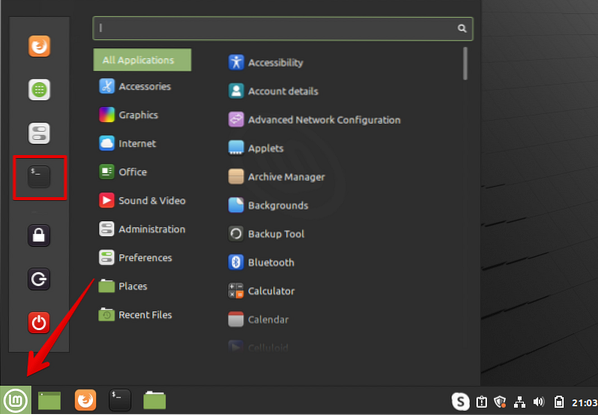
En la distribución de Linux, específicamente para Linux Mint 20, hay muchas utilidades y archivos de texto presentes, que pueden ayudarlo a encontrar la versión de Linux Mint. Puede buscar el archivo que contiene más información sobre la versión de Linux Mint instalada, y que está disponible para todas las distribuciones Linux / GNU basadas en Debian. Este archivo se puede encontrar en etc / issue. Ejecute el comando mencionado a continuación en el terminal que mostrará la versión de Linux Mint instalada:
$ cat / etc / problemaDespués de ejecutar el comando anterior, la siguiente salida se mostrará en la terminal:
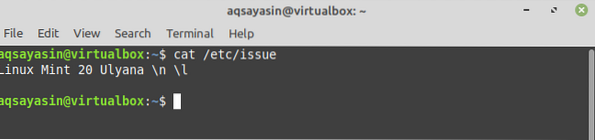
Mostrar la versión instalada mediante la utilidad hostnamectl:
La utilidad o comando más común que está disponible para casi todos los sistemas Linux es 'hostnamectl.'Muestra información detallada sobre el sistema operativo que se está ejecutando actualmente. Para mostrar la versión instalada de la distribución de Linux usando la utilidad 'hostnamectl', siga el método adjunto:
Escriba el siguiente comando en el terminal para mostrar la información sobre la versión de Linux Mint instalada:
$ hostnamectlEl comando anterior mostrará la información completa sobre el entorno operativo utilizado actualmente y la versión del kernel cargada. Los siguientes detalles sobre el sistema Linux instalado que se mostrarán en el terminal:
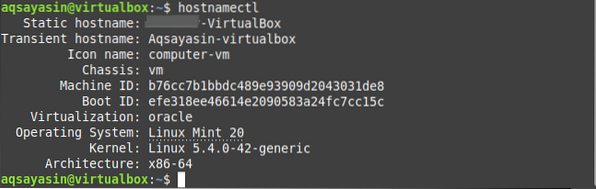
La única opción de archivo '/ etc / linuxmint / info' está disponible en la distribución de Linux Mint 20 que mantiene los detalles sobre el kernel y la versión instalada. Ejecute el siguiente comando en la terminal para ver los detalles del kernel:
$ cat / etc / linuxmint / infoLa siguiente salida debería aparecer en la ventana de la terminal:
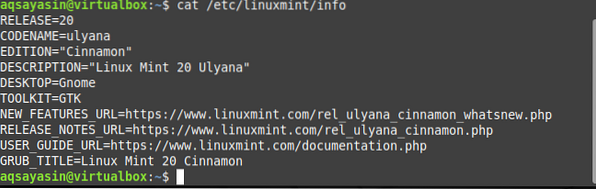
Un comando más popular que está disponible en Linux Mint es el comando 'lsb_release' que brinda mucha flexibilidad para seleccionar qué información es importante para incluir en la tarea de verificación de versión. Para revelar la información sobre la versión publicada, los detalles del distribuidor y el nombre en clave, debe ejecutar el siguiente comando:
$ lsb_release -cridDespués de ejecutar el comando anterior, obtendrá la siguiente información en la ventana del terminal:
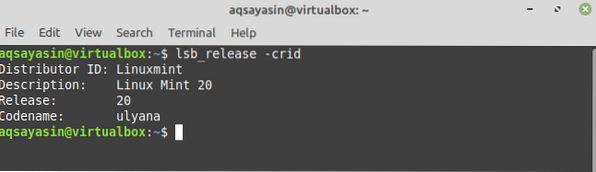
Escriba el siguiente comando para ver la información sobre Linux Mint:
$ / etc / lsb-releaseLos siguientes detalles de distribución instalados se mostrarán en la pantalla del terminal:

O también puede ejecutar el siguiente comando para verificar la versión instalada de Linux Mint en su sistema:
$ / etc / os-releaseVerá la siguiente información detallada sobre la versión de Linux Mint:
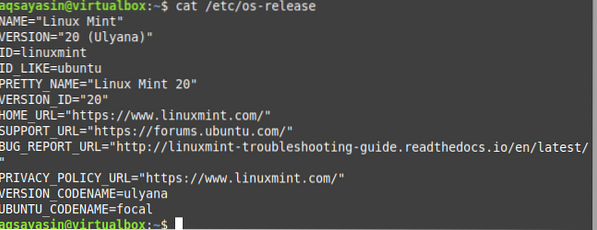
Método 2: Verifique la versión usando el método de interfaz gráfica de usuario en Linux Mint 20
Como hemos comentado anteriormente, varios administradores de entorno de escritorio están disponibles para todas las distribuciones de Linux Mint. Por lo tanto, debe seguir los siguientes pasos para verificar la versión de Linux Mint instalada para Cinnamon Desktop.
- Haga clic en el menú de inicio, el siguiente menú de lista de aplicaciones se mostrará en el sistema.
- Haga clic en el icono de 'configuración del sistema' de la lista, que también se resalta en la captura de pantalla que se muestra a continuación.
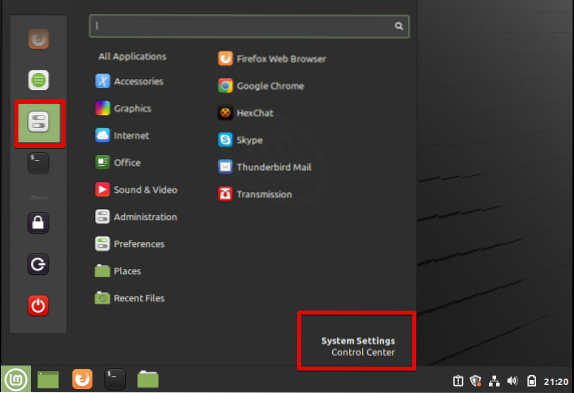
- Una vez que haga clic en la configuración del sistema, la siguiente ventana mostrará su sistema donde verá las diferentes aplicaciones de administración. Desplace el cursor del mouse en la ventana que se muestra y haga clic en el icono de 'información del sistema' de la siguiente manera:
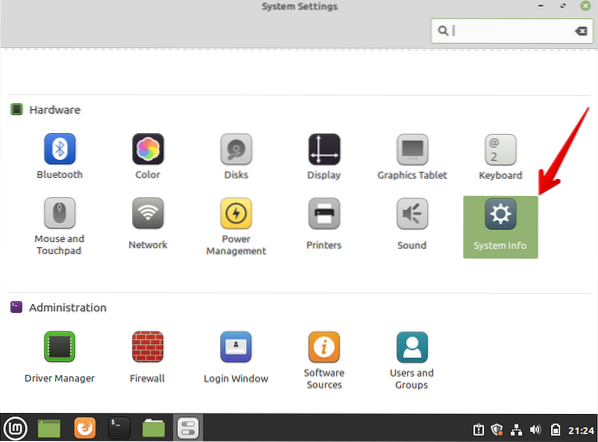
La siguiente ventana se mostrará en su sistema:
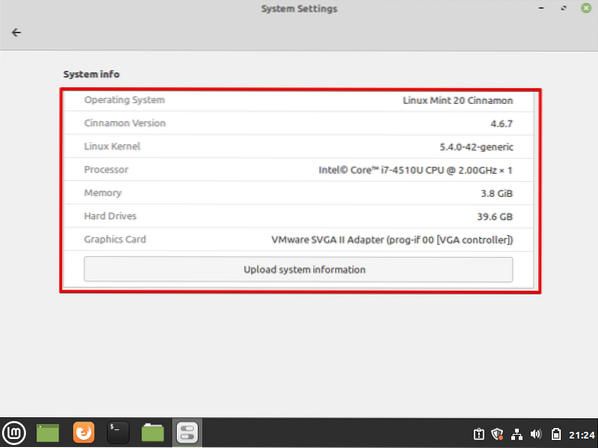
De la captura de pantalla anterior, puede obtener los detalles sobre el sistema operativo actualmente instalado, la versión de Cinnamon, el kernel de Linux y otros recursos del sistema como el procesador, la memoria, el disco duro y la tarjeta gráfica.
Conclusión
En el artículo anterior, hemos aprendido cómo verificar los detalles sobre el nombre y la versión instalada de Linux Mint. Puede obtener información detallada sobre su sistema siguiendo este tutorial. De toda la información, como se mencionó anteriormente, espero que ahora pueda encontrar la versión instalada de cualquier distribución de Linux. Hemos discutido dos formas diferentes, yo.mi., mediante el uso de una línea de comandos y mediante el uso de una interfaz gráfica de usuario, a través de la cual un usuario puede mostrar la información sobre la distribución de Linux instalada. Si siente alguna dificultad relacionada con las formas mencionadas anteriormente, háganoslo saber a través de sus comentarios a través de los comentarios. Daremos la bienvenida a sus consultas.
 Phenquestions
Phenquestions


