DPI significa puntos por pulgada. Se utiliza para representar la pantalla o la resolución de la pantalla. Puede conocer el DPI de la pantalla o monitor de su computadora portátil en la configuración de Pantalla. La pantalla Surface Pro se encuentra entre las pantallas de alto DPI. Cuando usa dispositivos de este tipo, como Surface Book, Surface Pro 3, etc., junto con los monitores externos, puede tener varios problemas, como los elementos de Windows 10 (iconos, barras de herramientas, aplicaciones, etc.) se vuelven borrosos, demasiado grandes o demasiado pequeños. Estos síntomas también pueden aparecer cuando conecta varios monitores con diferentes resoluciones de pantalla. Otra causa de este problema es el cambio en la configuración del hardware.
Un sistema determina la resolución de la pantalla después de iniciar sesión en su dispositivo. Es necesario cerrar la sesión porque restablece la información de visualización del usuario. Es por eso que acoplar y desacoplar los dispositivos durante la misma sesión de inicio de sesión puede causar problemas de escalado en una máquina con Windows. Por ejemplo, si inicia sesión en una sesión a través de una conexión de escritorio remoto y luego se conecta directamente sin cerrar sesión en la primera sesión, puede experimentar problemas de DPI altos con el escritorio remoto.
Antes de comenzar, cierre la sesión y vuelva a iniciar sesión en el sistema. Si ha realizado algún cambio en la configuración, solucionará el problema.
Solucionar problemas de escalado de Windows para dispositivos de alta resolución por pulgada
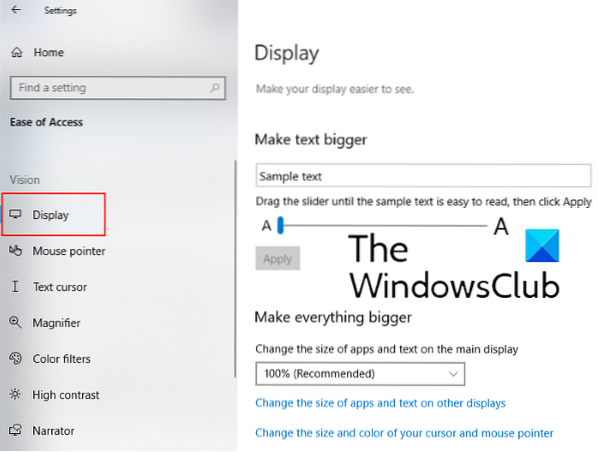
Para escalar problemas para dispositivos Windows 10 de alta resolución, cambie la siguiente configuración:
- Abierto Ajustes > Facilidad de acceso
- Aquí, debajo Monitor, puede cambiar el tamaño de las aplicaciones, el texto y otros elementos.
- Aquí encontrará un control deslizante para diferentes pantallas.
- Ajústelo para solucionar los problemas de escala en diferentes dispositivos conectados.
Esto debería ayudar.
Cambiar la configuración alta de DPI para una aplicación en particular

- Para hacer esto, escriba el nombre de la aplicación en la barra de búsqueda de Windows, haga clic derecho sobre ella y seleccione "Abrir localización de archivo."
- Después de eso, haga clic derecho en el archivo del programa y seleccione Propiedades.
- Ahora, haga clic en "Cambiar la configuración de DPI"Botón en el"Compatibilidad" pestaña.
- Se abrirá una nueva ventana en la que debe seleccionar la casilla de verificación "Anular el comportamiento de escalado de DPI alto, escalado realizado por"
- A continuación, seleccione el "Solicitud"En el menú desplegable.
- Haga clic en Aceptar.
Compruebe si las aplicaciones son compatibles con DPI o no
Esto le permite determinar el soporte DPI de diferentes aplicaciones en su sistema. Puede ver el modo de reconocimiento de DPI de las aplicaciones en el Administrador de tareas.
El problema de la resolución de la pantalla se ha vuelto más común después de la introducción de los monitores con una resolución de 4K y superior. Cuando los usuarios mezclan estos monitores de mayor resolución con los estándar o más antiguos, experimentan problemas de resolución de pantalla y borrosidad de Microsoft Office. Los siguientes métodos pueden ayudarlo a resolver este problema.
- Compruebe si las actualizaciones se aplican a su sistema Windows 10 y las aplicaciones de Microsoft Office 2016 o no. Si se enfrenta a un problema en particular, verifique si se ha resuelto en la última actualización o no.
- Cuando utiliza varios monitores, es fundamental hacer coincidir las resoluciones de pantalla. Para ello, todos los monitores deben tener resoluciones de pantalla similares. Cuanto mayor sea la diferencia entre la resolución de los dispositivos nativos y externos, mayores serán las posibilidades de error.
- Si tiene varios escritorios, debería preferir usar aplicaciones UWP (Plataforma universal de Windows). Las aplicaciones para UWP no muestran problemas de escala en Windows 10.
El escalado de la pantalla es uno de los problemas complejos. No existe una solución única para todos los problemas de escala de DPI en Windows. Sin embargo, con cada actualización, Microsoft mejora Windows para minimizar los problemas de escalado en los escenarios de acoplamiento y desacoplamiento.
Publicación relacionada: Corrija las fuentes y aplicaciones borrosas automáticamente.

 Phenquestions
Phenquestions

