Si cuando abre una aplicación o programa de Windows 10, se abre en el otro monitor o en el monitor incorrecto en una configuración de varios monitores, esta publicación lo ayudará a solucionar el problema. Puede utilizar la misma guía para forzar la apertura de un programa en un monitor específico cuando tiene dos o más monitores.
Hacer que un programa se abra en un monitor específico en Windows 10
Para evitar que Windows 10 abra aplicaciones en el monitor incorrecto y hacer que se abran en un monitor específico en Windows 10 en un problema de configuración de varios monitores, siga estas sugerencias-
- Mueva aplicaciones al monitor deseado
- Utilice el método de cambio de tamaño
- Establecer pantalla principal
Windows 10 abriendo aplicaciones en el monitor incorrecto
1] Mueva las aplicaciones al monitor deseado
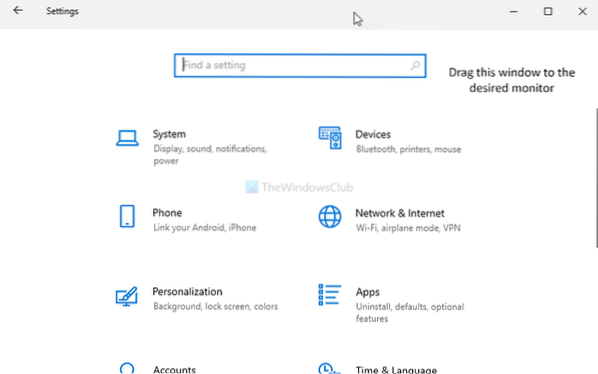
Probablemente sea el método más simple para forzar la apertura de una aplicación en un monitor específico. Ya sea que tenga dos / tres o cualquier cantidad de monitores, puede configurar virtualmente una pantalla predeterminada para cualquier aplicación. Puede ser un programa de terceros o una aplicación incorporada.
Para hacerlo, primero abra la aplicación en su computadora. Luego, arrástrelo o muévalo al monitor deseado en el que desea abrirlo. A continuación, cierre la aplicación haciendo clic en el Cerca o botón de la cruz roja.
Después de eso, se abrirá en el último monitor abierto todo el tiempo. Sin embargo, si no funciona, es mejor probar el segundo método.
2] Utilice el método de cambio de tamaño
A veces, es posible que su PC no pueda detectar el movimiento (caso muy inusual) entre monitores. Si eso sucede, las aplicaciones se abrirán en el mismo monitor todo el tiempo.
Para deshacerse de ese problema, abra la aplicación en su computadora y cambie el tamaño de la ventana. Asegúrese de que no se maximice o minimice de ninguna manera.
A continuación, mueva la ventana a otro monitor en el que desee abrir.
Ahora cierre la ventana de la aplicación sin redimensionarla ni maximizarla nuevamente. Después de eso, puede abrir el programa en su monitor deseado sin ningún problema.
A veces, el programa determina si puede abrirlo en el monitor primario o secundario. Si cree que siempre se abre una aplicación en el monitor del lado derecho en lugar del monitor del lado izquierdo (por ejemplo) y lo desea de otra manera, debe configurar el monitor correcto como pantalla principal.
Leer: Cómo mover el menú de inicio al segundo monitor.
3] Configurar la pantalla principal

Presione Win + I para abrir la configuración de Windows en su computadora. Después de eso, navegue hasta Sistema> Pantalla. Haga clic en el Identificar botón para encontrar el número de pantalla.
Una vez seleccionado, marque la Haz de esta mi pantalla principal botón.
A partir de la próxima vez, las aplicaciones se abrirán en la pantalla principal.
Esta sugerencia funciona solo cuando el programa está configurado para abrirse en la pantalla principal.
INCLINAR: WinKey + Mayús + Izquierda / Derecha moverá la ventana abierta a otro monitor en la misma posición relativa.
Espero eso ayude.

 Phenquestions
Phenquestions


