En esta publicación, veremos cómo forzar el cierre de un programa, incluso cuando el programa no se cierra con Administrador de tareas. Para cerrar tareas o programas que no responden, también puede usar taskkill.exe, método abreviado de teclado, herramienta gratuita o el comando Finalizar árbol.
Forzar el cierre de un programa que el Administrador de tareas no puede terminar
Si abre el Administrador de tareas, haga clic derecho en el proceso y seleccione Tarea final, el proceso debería cerrarse. Si no es así, vaya al Detalles pestaña, haga clic con el botón derecho en el proceso y seleccione Árbol de procesos finales. Tal vez esto ayude. Si no es así, estas sugerencias le ayudarán:
- Use el método abreviado de teclado Alt + F4
- Usar Taskkill
- Elimina un proceso que no responde usando un atajo
- Termine TODAS las aplicaciones abiertas al instante.
1] Utilice el método abreviado de teclado Alt + F4
Haga clic en la aplicación que desea cerrar y luego presione el Alt + F4 llaves juntas y déjelas después de que se cierre la aplicación.
Leer: Cómo terminar las aplicaciones de Microsoft Store.
2] Utilice Taskkill
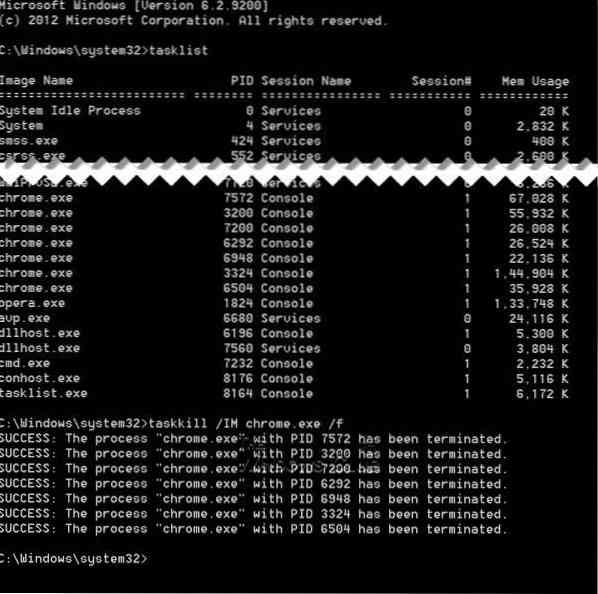
Abra el símbolo del sistema como administrador y ejecute el Lista de tareas comando, le mostrará una lista de todos los procesos en ejecución.
Para ver los procesos, escriba Vista de tareas y presiona Enter.
Para matar cualquier proceso en particular, use el comando Taskkill. Por ejemplo, para matar a Chrome, ejecute el comando como:
Taskkill / IM chrome.exe / F
Donde / F se usa para matar el proceso con fuerza. También puede matar cualquier proceso en particular usando su ID, el comando de la lista de tareas también muestra los ID del proceso. Puedes ver la columna PID en la captura de pantalla. Para matar cualquier proceso usando su ID, ejecute el comando como:
Taskkill / PID 2704 / F
Ahora, para matar varios procesos simultáneamente, ejecute el comando anterior con los PID de todos los procesos seguidos de espacios
Taskkill / PID 2704 5472 4344 / F
3] Elimina un proceso que no responde usando un atajo
Esta publicación lo ayudará si desea eliminar un proceso que no responde creando un acceso directo.
4] Termine TODAS las aplicaciones abiertas al instante
Vea esto si desea terminar o matar TODOS los procesos en ejecución o abrir aplicaciones al instante
Estas publicaciones también pueden interesarle:
- Herramientas gratuitas para finalizar forzosamente una aplicación o un juego en pantalla completa
- Cómo forzar el cierre de un programa o juego siempre visible en pantalla completa.
Espero que esto ayude.
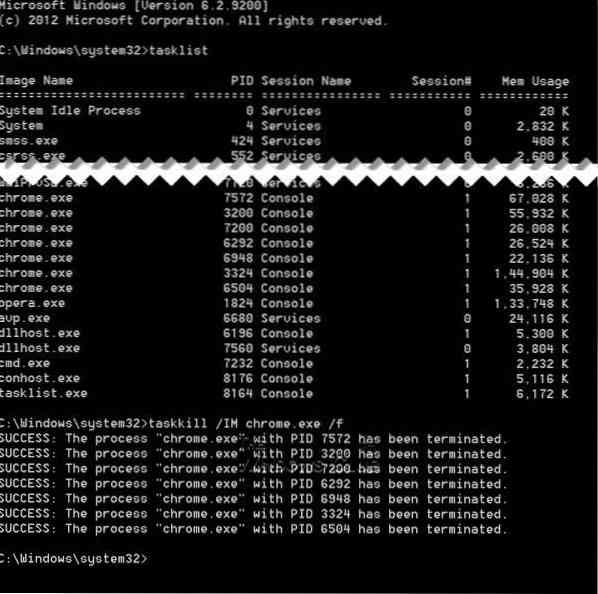
 Phenquestions
Phenquestions


