Se debe formatear una partición para prepararla para su uso, pero también se puede formatear una partición para borrar todos sus datos, para establecer un sistema de archivos diferente o para corregir errores. En este artículo, le mostraremos cómo formatear particiones de disco en Linux, asumiendo que ya ha creado la partición de destino.
Formateo de particiones de disco en Linux
Dependiendo de las herramientas que se utilicen, el proceso de formateo se puede realizar de dos formas. Sin embargo, antes de comenzar, asegúrese de que no haya datos en la partición que tenga miedo de perder.
Formatear una partición usando una GUI
Este método probablemente sea más útil para la mayoría de los usuarios de Linux porque proporciona una interfaz de usuario y explica el proceso en cada paso. Para mostrarle cómo llevar a cabo este proceso, usaremos GParted: un editor de particiones de código abierto que ofrece una interfaz de usuario organizada para administrar particiones de disco.
GParted le permite cambiar el tamaño, copiar y mover particiones sin pérdida de datos, y le permite rescatar datos de particiones perdidas. GParted no viene preinstalado con la mayoría de las distribuciones de Linux, pero puede instalarlo usando el comando de instalación apropiado para su distribución de Linux.
Para Debian / Ubuntu y derivados:
$ sudo apt install gparted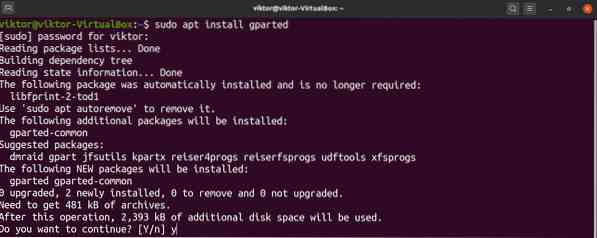
Para Fedora y derivados:
Para openSUSE, SUSE Linux y derivados:
$ sudo zypper instalar gpartedPara Arch Linux y derivados:
$ sudo pacman -S gpartedGParted también se puede usar a través de CD / USB en vivo, independientemente de su distribución, y puede encontrar el ISO en vivo oficial de GParted aquí. Para hacerlo, debe crear una unidad flash USB de arranque. (Haga clic aquí para aprender cómo hacer una unidad flash USB de arranque desde un ISO.)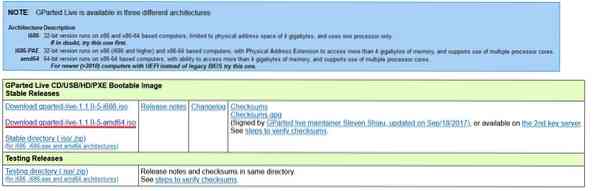
Ahora, inicie GParted. GParted requiere permiso de root para iniciarse porque realiza cambios a nivel del sistema.
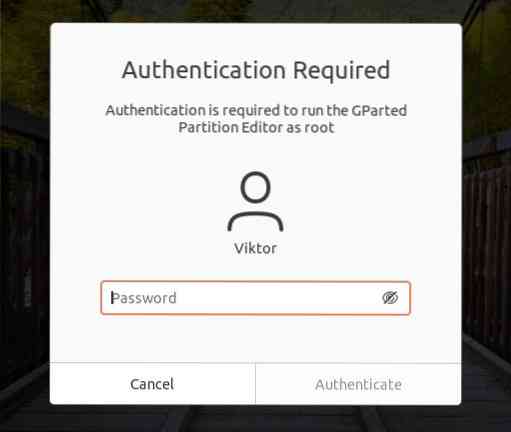
La siguiente imagen muestra la ventana principal de GParted. Primero, seleccione el disco apropiado de la esquina superior derecha. En nuestro caso, solo hay un disco conectado.
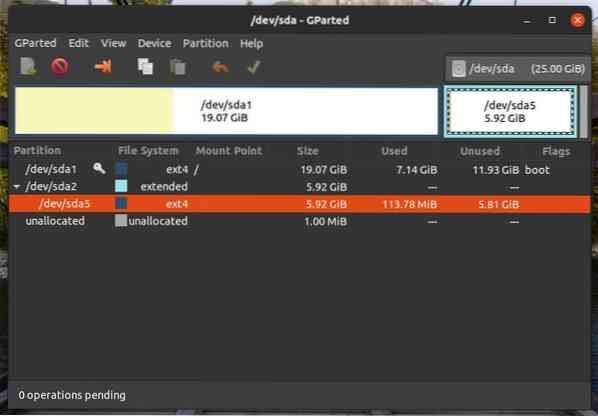
La partición de destino para formatear es / dev / sda5. Haga clic derecho en la partición de destino, luego haga clic en "Formatear a" y seleccione el formato del sistema de archivos de destino. Para Linux, ext3 / ext4 es el formato de sistema de archivos más apropiado. Si planea usar la partición con otros sistemas operativos, entonces es mejor usar fat16 / fat32. Sin embargo, siéntase libre de usar un formato de sistema de archivos diferente si se adapta a sus necesidades.
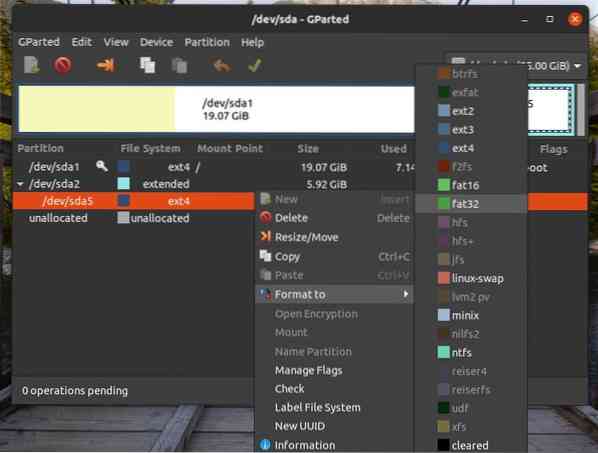
Siga los pasos anteriores para todas sus particiones de destino. Luego, haga clic en el botón "Aplicar". Al hacer clic en "Aplicar", puede asegurarse de que su configuración sea correcta antes de que se finalicen los cambios.
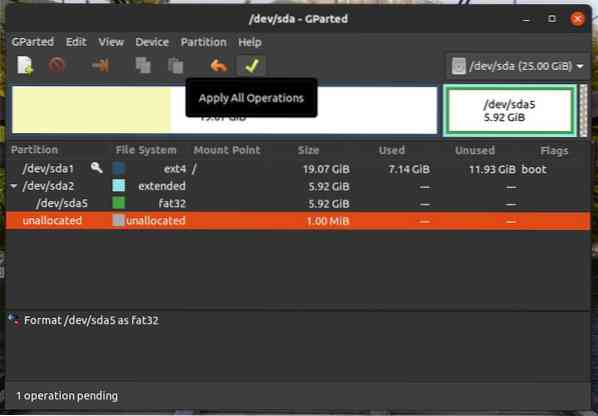
GParted le preguntará si está seguro de que desea ejecutar las tareas. Una vez que haya confirmado que es seguro continuar, haga clic en "Aplicar".
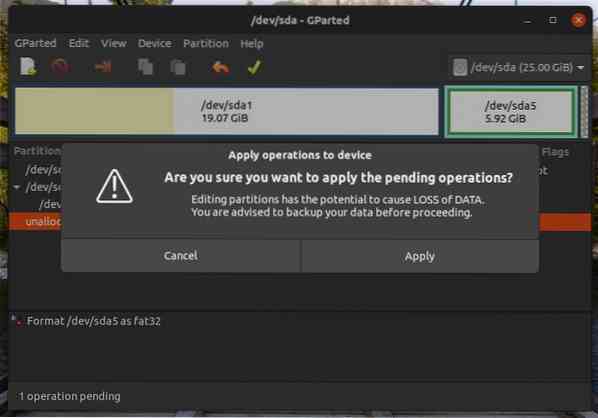
Entonces, comenzará la operación. Haga clic en "Cerrar" una vez que se complete el proceso.
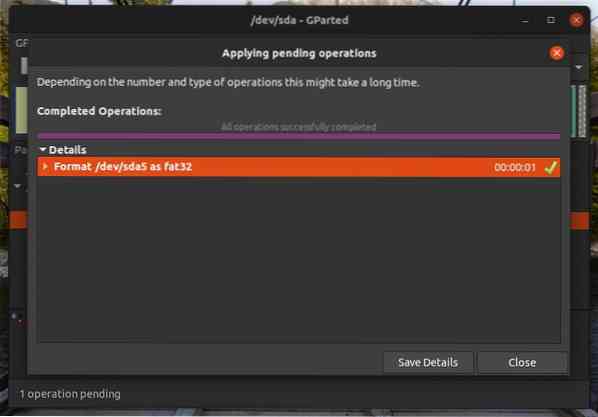
Formatear una partición usando CLI
Este proceso es más complejo que el que usa GParted. Sin embargo, para expertos y usuarios avanzados, este método puede ser más conveniente.
Primero, podemos listar todas las particiones existentes usando el siguiente comando:
$ lsblk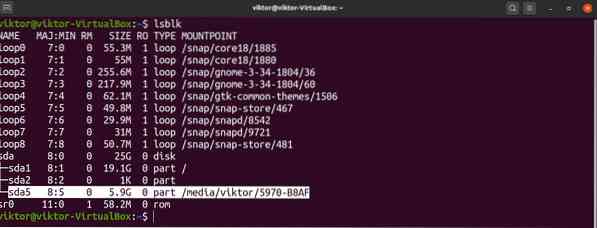
Si desea enumerar todas las particiones sin formato, ejecute el lsblk comando con la bandera -f, de la siguiente manera:
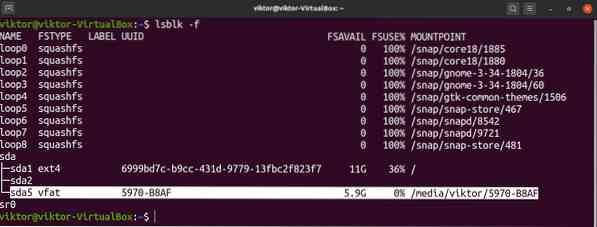
Aquí, nuestra partición de destino es / dev / sda5 y, como puede ver, ya está montada. No puede formatear una partición que ya está montada. Para desmontar una partición, ejecute el siguiente comando. Tenga en cuenta que puede obtener el punto de montaje de la partición desde cualquiera de los lsblk comandos.

Ahora, la partición está lista para ser formateada. Antes de continuar, asegúrese de que no haya datos importantes en la partición. A diferencia de GParted, la partición se formateará instantáneamente una vez que se ejecute el comando.
Una vez que esté listo, ejecute el siguiente comando. Aquí, usamos la herramienta mkfs para formatear la partición. La herramienta mkfs admite una amplia variedad de sistemas de archivos, incluidos ext3, ext4, fat16, fat32, ntfs, apfs y hfs. En este ejemplo, crearemos un sistema de archivos ext4 en / dev / sda5.
$ sudo mkfs -v -t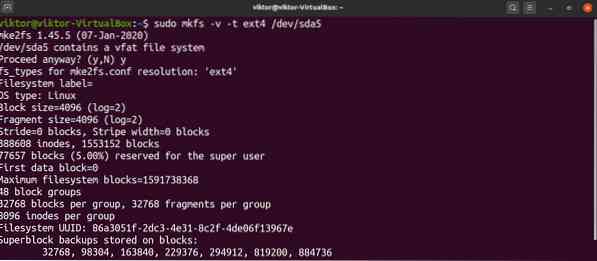
El comando anterior también se puede ejecutar de una manera diferente. Aquí, el comando creará un sistema de archivos ext4 en / dev / sda5.
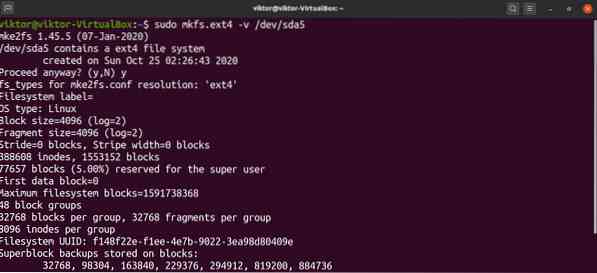
Voila! La partición está formateada correctamente! Para usarlo hay que volver a montarlo. Haga clic aquí para aprender cómo usar el comando de montaje de Linux para montar sistemas de archivos.
Pensamientos finales
Aquí, le mostramos cómo usar dos métodos convenientes para formatear una partición de disco. Con las herramientas y el conocimiento adecuados, el formateo de particiones de disco no es una tarea intrínsecamente difícil, pero es importante que verifique si se perderán datos importantes en el proceso.
Además, debe considerar el estrés que este proceso puede generar en un disco. Si está utilizando un SSD o un RAID con varios HDD / SSD, la cantidad de datos escritos puede afectar negativamente la esperanza de vida de los dispositivos de almacenamiento. Además, si bien los dispositivos de almacenamiento modernos son bastante resistentes, cuanto más antiguo es el dispositivo de almacenamiento, más riesgoso es el proceso.
 Phenquestions
Phenquestions


