Método 1: formatee la unidad USB a través del terminal
Para acceder a la terminal, primero debe abrir Ubuntu Dash. Aquí es donde se puede acceder a todo el software de Ubuntu. Una vez dentro del Dash (ubicado en la esquina inferior izquierda de la pantalla en forma de un ícono de "Mostrar aplicaciones"), escriba "terminal" en la barra de búsqueda y haga clic en la aplicación de la Terminal que aparece.
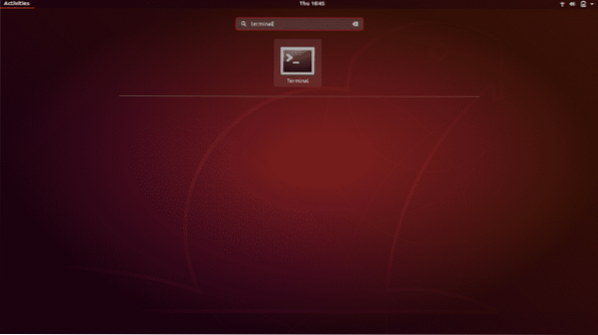
Use el atajo de teclado que es Ctrl + Alt + T. Si no está familiarizado con los atajos de teclado, son la forma más corta de realizar una operación. Simplemente mantenga estas tres teclas juntas y la aplicación Terminal se abrirá.
Se abrirá una nueva ventana de terminal. Escribe el comando "Df" y presione enter.
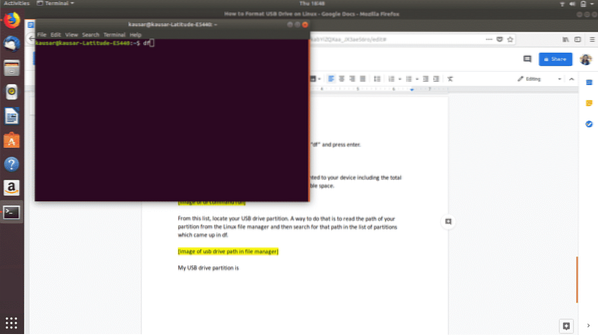
df devuelve una lista de los detalles de todas las particiones montadas en su dispositivo, incluido el espacio total en cada partición, el espacio utilizado y el espacio disponible.
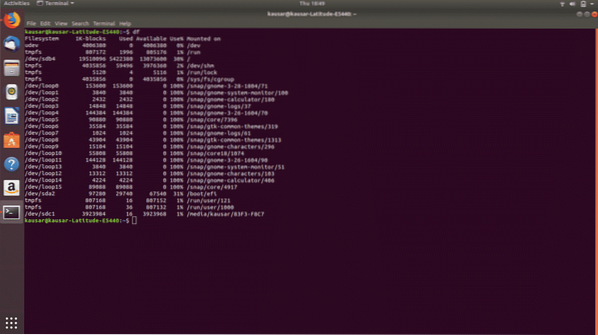
De esta lista, ubique la partición de su unidad USB. Una forma de hacerlo es leer la ruta de su partición desde el administrador de archivos de Linux y luego buscar esa ruta en la lista de particiones que apareció en df.
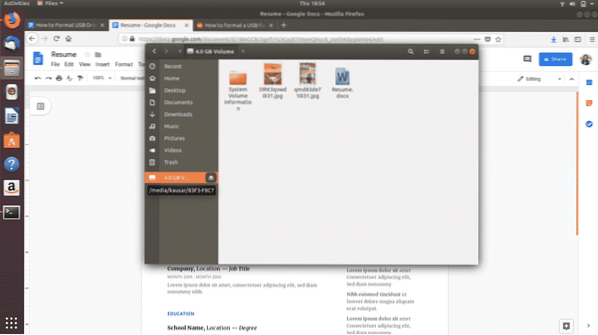
Como puede ver, la partición de mi unidad USB está montada en media / kausar / 83F3-F8C7 y el nombre del sistema de archivos correspondiente que aparece en df es / dev / sdc1.
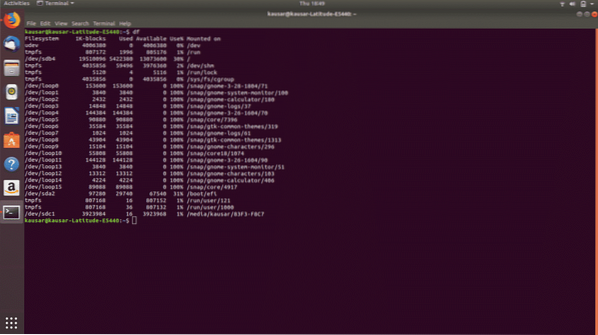
Por lo tanto, el siguiente comando que escribiré es "Sudo umount / dev / sdc1". Este comando desmontará la partición de la unidad USB del dispositivo. Ingrese su contraseña de Linux y presione enter.
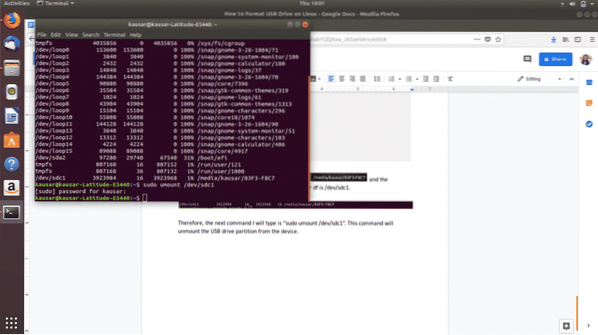
El siguiente y final (uf!) el paso es formatear la unidad USB. Esto se hace con el comando "Sudo mkfs.vfat / dev / sdc1 ”. Nota: este comando formatea la unidad con el sistema de archivos de formato FAT32.
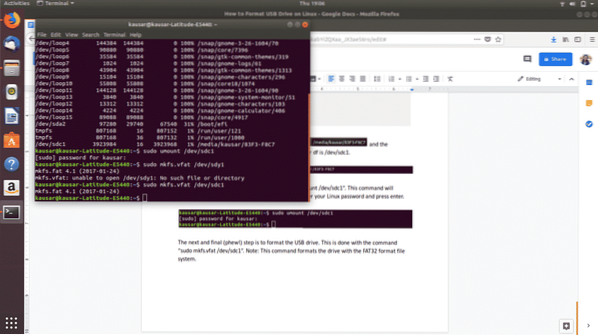
Todo listo! Para comprobar si la unidad USB se ha formateado correctamente, diríjase al administrador de archivos y abra la unidad USB. Si está vacío, ha sido formateado.
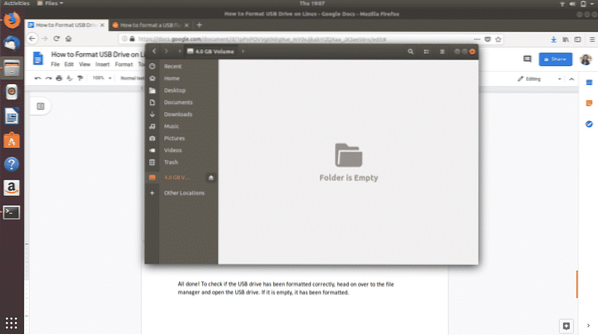
Método 2: formatee la unidad USB a través de la utilidad Disks
Para acceder a la utilidad Disks, navegue hasta el ícono Dash (probablemente ubicado en la esquina inferior izquierda de la pantalla en forma de un ícono de "Mostrar aplicaciones", o como un ícono de Ubuntu). Ubuntu Dash contiene todo el software de Ubuntu disponible e instalado en su dispositivo.
Escriba "Discos" en la barra de búsqueda resultante y haga clic en la aplicación Discos que aparece.
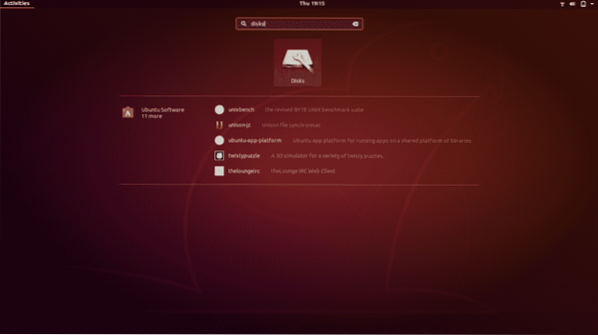
Se abrirá en una nueva ventana. Busque su unidad USB en la lista que aparece en el panel izquierdo y haga clic en ella.
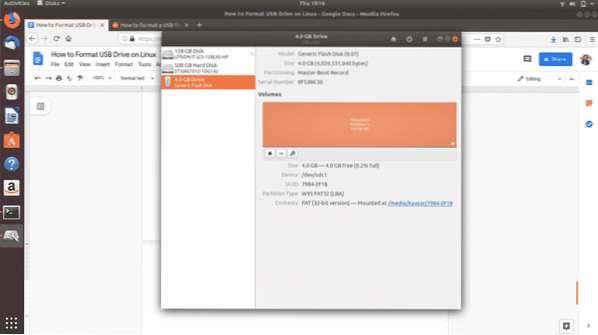
A continuación, en "Volúmenes", de los tres iconos que ve, haga clic en el icono del tercer engranaje, . Aparecerá un menú desplegable. De las opciones que se muestran, haga clic en "Formatear partición".
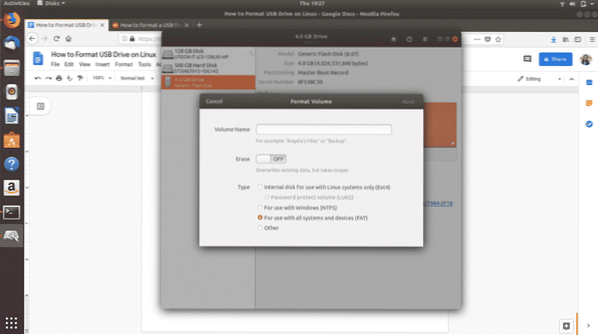
Establezca el nombre de su unidad USB y seleccione el tipo de formato del sistema de archivos para formatear su USB. Luego seleccione "Siguiente". Aparecerá una advertencia pidiéndole que confirme la eliminación de todos sus datos en la unidad USB. Seleccione "Formato" que se muestra en rojo en la esquina superior derecha para continuar con el formateo.
Y eso es. Ya terminaste. Estas son las dos formas más fáciles de formatear su unidad USB y hacerla 100% disponible en el espacio.
También existen otros métodos para formatear una unidad USB en Linux. Por ejemplo, puede descargar un software llamado "GParted" desde Ubuntu Software o la CLI. En caso de que experimente problemas al usar los dos métodos descritos anteriormente, GParted ofrece una GUI simple para formatear unidades USB y es una herramienta útil general para tener.
 Phenquestions
Phenquestions


