Raspberry Pi es una computadora de placa única de bajo costo que requiere muy poca energía para funcionar y puede brindar un servicio a largo plazo. Además de muchas otras características del Pi, también se puede utilizar como servidor web. Por lo tanto, es muy fácil alojar un sitio web en Raspberry Pi. Si calcula los costos de un proveedor de servicios de alojamiento regular, verá cuán costosos pueden ser para su servicio. Por otro lado, puede alojar su sitio en la Pi de forma casi gratuita. Además, las características del Pi se están actualizando de forma bastante aleatoria en los últimos años. Por lo tanto, puede estar tranquilo al saber que el servicio de alojamiento solo mejorará con el tiempo!
Beneficios de alojar un sitio web en Pi
Hay una buena cantidad de beneficios cuando aloja su sitio en el pi en lugar de en los servidores normales:
- El alojamiento de sitios web habitual es caro.
- Raspberry Pi puede funcionar fácilmente con poca energía.
- El Pi es portátil
- Hacer funcionar un servidor de computadora todo el día requerirá mucha energía.
Además, el alojamiento es cuestión de unos minutos cuando usas una Pi. Además, cualquier versión del Pi puede ayudarte con la tarea. Siempre que tenga una buena conexión a Internet, no tendrá que preocuparse por su sitio web.
Alojar sitio web en Raspberry Pi
En este artículo, lo guiaré a través de todos los pasos necesarios para alojar un sitio web en el pi. Se recomienda seguir este artículo paso a paso para alojar su sitio web y ponerlo en línea con éxito. Asegúrese de leer todo una vez para tener una idea clara de lo que debe hacer antes de comenzar el proyecto.

Cosas que necesitará
Sería útil recopilar todas las cosas siguientes para alojar un sitio web en Raspberry Pi con éxito:
1. Raspberry Pi: Bueno, no es necesario decir por qué necesita este antes de comenzar el proyecto! Intente obtener la última versión de Pi para un mejor rendimiento.
2. Un enrutador o módem: Se necesita un enrutador o módem para obtener servicio de Internet en su Pi. Si bien solo puede obtener una caja de su ISP de su proveedor de servicios de Internet, usar un enrutador separado lo ayudará mejor con múltiples dispositivos.
3. Cable de ethernet: Esta es la mejor opción si desea que su Pi tenga una conexión permanente a Internet sin interrupciones. También puede utilizar un adaptador USB inalámbrico para la tarea.
Paso 1: Configurar un sistema operativo en la Pi
Conecte la tarjeta microSD a su computadora y formatéela. Después de eso, instale una aplicación de respaldo para que los datos de su tarjeta siempre se guarden.
Ahora, tendrá que descargar NOOBS (nuevo software listo para usar) en su computadora, que es una gran distribución para principiantes de Pi. Una vez que haya terminado, cargue el software descargado.
Después de eso, inserte la tarjeta SD en su Pi y conéctela con una fuente de alimentación, así como con el teclado, el monitor y el mouse. En esta parte, su Raspberry Pi comenzará a iniciarse y lo dirigirá a la pantalla NOOBS. Si no es así, su fuente de alimentación o los cables HDMI pueden estar sueltos. Por lo tanto, asegúrese de que estén conectados correctamente.
Obtendrá una lista de sistemas operativos para elegir. Recomiendo usar Raspbian si eres un principiante. Adafruit también puede ser una buena opción. La instalación del sistema operativo llevará un tiempo; asegúrate de que no se interrumpa.
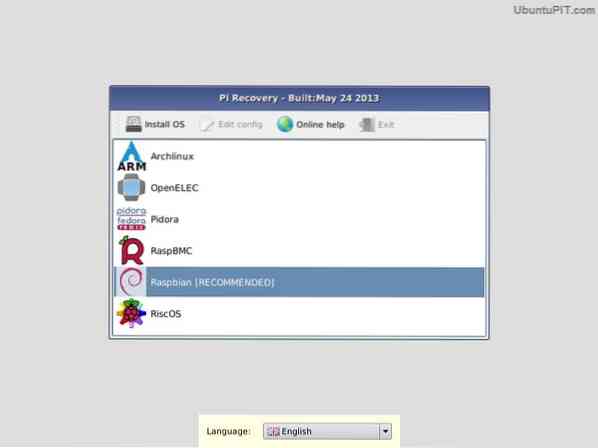
Una vez que la pantalla dice "Imagen aplicada correctamente", puede hacer clic en "regresar" y la Pi comenzará a reiniciarse. Una vez hecho esto, verá la interfaz gráfica de usuario de su sistema operativo.
Y ya terminaste!
Paso 2: Acceder al servidor web Raspberry Pi con SSH
En este paso, deberá acceder al servidor web Raspberry Pi mediante SSH. El protocolo de red Secure Shell (SSH) le permite establecer una conexión entre su Raspberry Pi y la computadora para que pueda transferir datos fácilmente. Esto también le permite controlar la Pi con la línea de comando de su computadora.
Ahora, si ha instalado el sistema operativo Raspbian desde el último sistema NOOBS, probablemente tenga el SSH preinstalado en su Pi. Necesitará la dirección IP de su Pi para usar SSH. Utilice el siguiente comando:
sudo ifconfig
Verá la dirección IP en la parte superior de la pantalla. Si está usando un cable ethernet para Internet, la dirección comenzará con "eth0" y si está usando Wi-Fi, la dirección se mostrará como "wlan0". En ambos casos, se escribirá "inet addr" y después de eso. Puede usar esta dirección para acceder a su Pi desde su computadora.
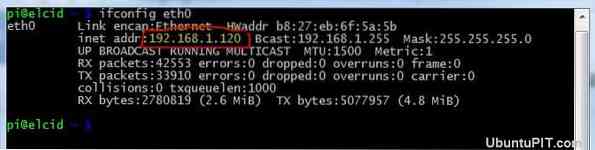
Si está utilizando una PC con Linux o Windows, tendrá que descargar e instalar PuTTY, un cliente SSH para Windows. Debe ingresar la dirección IP en el campo y mantener el puerto en 22. Si selecciona ingresar, PuTTY abrirá una terminal que le pedirá su nombre de usuario y contraseña. Ingrese esos y estará listo para usar Pi desde su computadora.
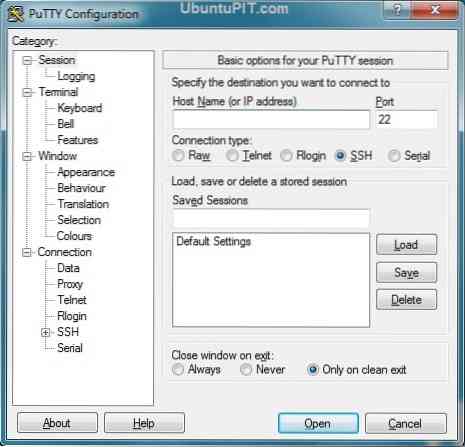
Si es un usuario de Mac, SSH ya está integrado en el sistema. Para iniciar la terminal, debe escribir el siguiente comando:
ssh pi @ DIRECCIÓN IP
Por ejemplo, si su dirección IP es "192.167.2.2 ”, escribirás:
ssh pi @ 192.167.2.2
Luego te pedirán una contraseña, que por defecto es "frambuesa". Puedes cambiar la contraseña por otra más confiable.
Paso 3: Actualización de su Pi
Después de haber accedido a su Pi desde su computadora usando SSH, deberá asegurarse de que todo esté actualizado antes de instalar Apache en el servidor. Para hacer eso, escribe el siguiente código:
sudo apt-get update sudo apt-get upgrade
Todos los paquetes y directorios se actualizarán y su Pi no molestará cuando intente instalar aplicaciones como Apache.
Paso 4: instalar Apache
Cuando intentas convertir toda tu Raspberry Pi en algo que pueda alojar sitios web, Apache es el software que necesitas. Apache es un software de servidor web HTTP de código abierto y completamente gratuito que le ayuda a alojar un sitio web Raspberry Pi.
Una vez que haya descargado Apache, solo requiere una única línea de comando para instalarlo, y esa es:
sudo apt-get install apache2 php5 libapache2-mod-php5
Esta línea de comandos hace más que simplemente instalar Apache. También instala los otros paquetes incluidos con él, como PHP y la biblioteca PHP para Apache. Se necesita PHP para construir un marco web para su sitio web para conectar su sitio a la base de datos.
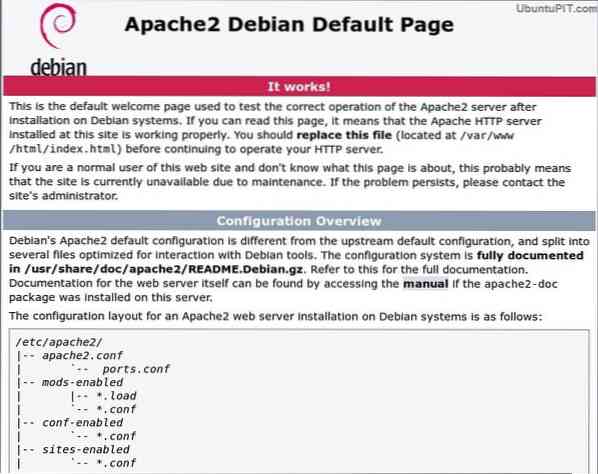
Una vez completada la instalación, deberá reiniciar el programa para activar el software utilizando la siguiente línea de comando:
reinicio de apache2 del servicio sudo
Luego, asegúrese de que Apache se esté ejecutando correctamente:
sudo service apache2 status
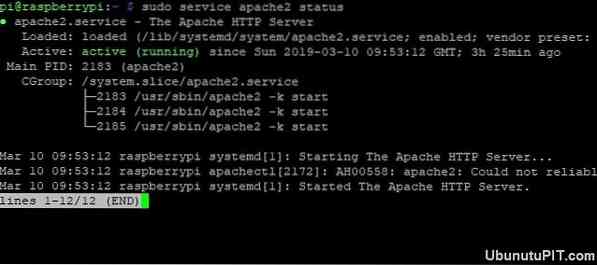
Si la ventana incluye un texto verde escrito "activo (en ejecución)", todo está bien. Si el servidor deja de funcionar por cualquier motivo, utilice el siguiente código para iniciarlo:
sudo service apache2 start
Después de esta parte, podrá navegar por la Pi desde el navegador de su computadora. Dado que está utilizando SSH, puede acceder a la Pi utilizando la dirección IP en su navegador. Por ejemplo:
http: // 192.167.2.2
Recibirá un cuadro de confirmación que le indicará que Apache se instaló correctamente.
Paso 5: creación de un sitio web HTML simple
Siempre que su Raspberry Pi termine con la instalación de Apache, generará automáticamente un sitio web HTML simple. Si escribe su dirección IP en su navegador, verá un sitio web ya creado con el título de "Funciona!"Este es un índice completamente básico.página html que viene preinstalada con el software Apache.

Si desea hacerle cambios, escriba las siguientes líneas:
cd / var / www / sudo nano index.html
Puede usar la dirección IP para ver sus cambios.
Paso 6: configurar FTP
Lo más probable es que desee cambiar el archivo de índice cuando ya tenga un sitio web creado. En este caso, deberá crear un directorio www e instalar un software FTP usando las siguientes líneas:
sudo chown -R pi / var / www sudo apt install vsftpd
Después de que vsftpd ("demonio FTP muy seguro") esté instalado correctamente, tendrá que cambiar algunas opciones de configuración. Utilice este código para abrir el archivo de configuración nano:
sudo nano / etc / vsftpd.conf
En primer lugar, cambie anonymous_enable de "YES" a "NO". Luego elimine el símbolo # de las siguientes líneas para descomentar:
# local_enable = YES # write_enable = YES
Y luego agregue esta línea al final:
force_dot_files = SÍ
este comando se usa para forzar la visualización de los archivos del servidor que comienza con "." Como .htaccess.
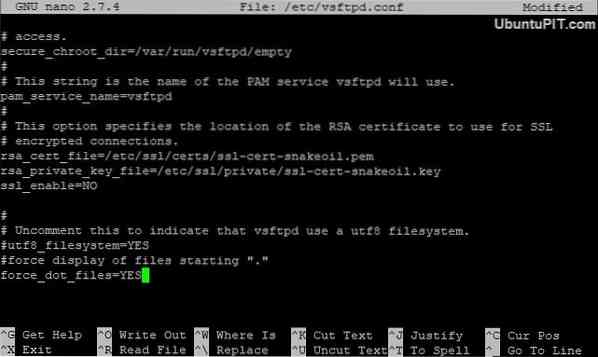
Ahora, seleccione Ctrl + X para guardar los cambios y salir de la terminal. Recibirás un cuadro de confirmación. Presione Y + Enter para confirmar. Por último, reinicie el FTP usando:
reinicio de vsftpd del servicio sudo
Esto le permitirá conectarse a su Raspberry Pi y cargar los archivos al / var / www / html.
Paso 7: obtener un nombre de dominio
Si bien puede visitar y editar su sitio web, no todos pueden verlo. Para que sea accesible para todos, debe tenerlo en línea. Esta es una de las partes más importantes al intentar alojar un sitio web en Raspberry Pi.
Ahora, cualquiera puede acceder a su sitio web desde cualquier lugar con una dirección IP externa. Pero eso no es muy profesional y la gente prefiere tener un nombre de dominio con palabras. Afortunadamente, puede encontrar muchos servicios en línea como DNSdynamic que le permitirán traducir su dirección IP a un nombre de dominio preferible de forma gratuita.
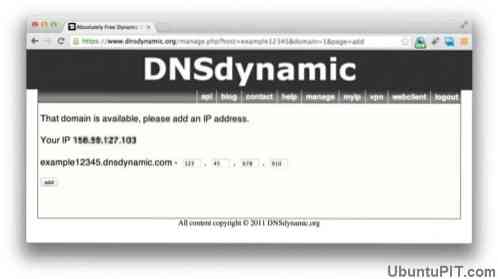
En este caso, tendrás que registrarte en DNSdymanic, y ellos harán el resto por ti. Muy pronto, tendrá un nombre de dominio legible por humanos listo para su sitio.
En caso de que no tenga una dirección IP estática y su ISP cambie su dirección todos los días, puede usar el servidor no-ip para obtener un nombre de dominio. Un no-ip actualizará automáticamente su nombre de dominio de acuerdo con la última dirección IP que tenía.
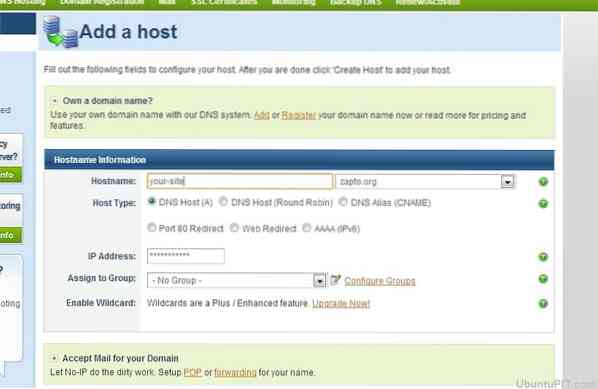
En este caso, tendrá que crear una cuenta gratuita en Set y registrar un nombre de host, que se verá como “rspi.sin IP.org ”. Una vez que haya terminado con eso, use estos comandos para instalar el servidor en su Pi.
cd / usr / local / src / sudo wget http: // www.sin IP.com / client / linux / noip-duc-linux.alquitrán.gz tar xf noip-duc-linux.alquitrán.gz sudo rm noip-duc-linux.alquitrán.gz cd noip-2.1.9-1 / sudo make install
Después de eso, el sistema iniciará la configuración automáticamente y luego le pedirá su nombre de usuario y contraseña. Ahora que todo está configurado, debe asegurarse de que el servidor comience a funcionar cada vez que abra el Pi. Escribe estos códigos:
cd / etc / sudo nano rc.local
Luego, agregue la siguiente línea en el rc.archivo local:
sudo noip2
Presione CTRL + X para cerrar y guardar el archivo. Ahora, reinicia la Pi usando esto:
sudo reiniciar
Paso 8: visitar el sitio web
Si utilizó DNSdynamic, necesitaría el nombre de dominio exacto para acceder a su sitio web. Podrá visitar su sitio web ingresando el nombre de dominio en el navegador. Lo mismo funciona con un servidor sin ip.

Con una no-ip, puede probar si el servicio se está ejecutando correctamente escribiendo el siguiente comando:
sudo noip2 -S
Si obtiene un PID válido, puede estar seguro de que el servicio funciona perfectamente.
Paso 9: mejora del rendimiento y la seguridad
Si bien alojar un sitio web en raspberry pi es un proceso bastante fácil, no es el mejor servidor web para la velocidad de nivel de producción de su sitio. Por lo tanto, debe encontrar una manera de mejorar el rendimiento general de su sitio web.
Una forma puede ser configurar su servidor en una unidad USB en lugar de usar una tarjeta SD. De esta forma, se deducirá el tiempo para leer y escribir regularmente los procesos. Además, el uso de RAM para el almacenamiento de archivos de escritura / lectura puede ayudar a aumentar la velocidad.

Es mejor crear un sitio web estático con algunas páginas al intentar alojarlo en Raspberry Pi.
Ahora, cuando se trata de seguridad, asegúrese de cambiar la contraseña predeterminada de su Pi por algo más fuerte y difícil de adivinar. Puede usar el siguiente comando para hacer eso:
Passwd
De esta manera, su sitio web estará a salvo de cualquier persona familiarizada con el sistema operativo Raspberry Pi.
Consejos adicionales: Hospedaje con LAMP
Si cree que un sitio web HTML es demasiado simple para usted y necesita algo más dinámico, una configuración de servidor LAMP puede ser una gran opción. Un servidor LAMP es compatible con PHP y MySQL para que su sitio web sea más interactivo. Si desea utilizar este sistema, simplemente complete primero la parte de instalación de Apache e instale MySQL. Escriba las siguientes líneas de código para instalar MySQL y otros componentes PHP:
sudo apt install mysql-server php-mysql -y
Una vez hecho esto, reinicie Apache:
reinicio de apache2 del servicio sudo
Luego, debe instalar PHP en sí:
sudo apt install php -y
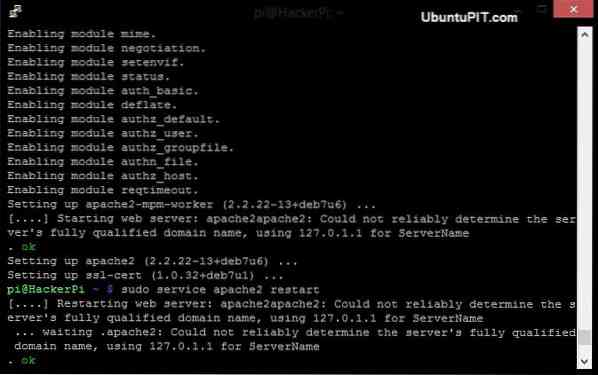
Una vez finalizada toda la instalación, deberá reiniciar Apache nuevamente usando el comando mencionado anteriormente. Por lo tanto, su servidor LAMP ya está listo y puede crear un sitio web basado en bases de datos con aplicaciones web PHP.
Conclusión
Entonces, así es como hospeda un sitio web en Raspberry Pi. Alojar un sitio web completo no es muy difícil con una Pi. Pero debe tener en cuenta que su Pi no puede hacer muchas cosas que los servidores de alojamiento normales pueden hacer. Si tiene un sitio web estático muy básico, solo debe pensar en hospedar con el Pi. Además, debe tener en cuenta el nivel de velocidad y la seguridad de su sitio cuando utilice este método.
Espero sinceramente que tenga éxito en alojar su sitio web en Pi con la ayuda de este artículo. No olvide mencionar sus pensamientos en la sección de comentarios!
 Phenquestions
Phenquestions
![Cómo alojar un sitio web completo en una Raspberry Pi [Guía]](https://phen375questions.com/storage/img/images/how-to-host-a-complete-website-on-a-raspberry-pi-[guide]_14.jpg)


