Quiere insertar un hermoso modelo 3D que acaba de crear o descargar en su nueva presentación de PowerPoint o documento de Word? A continuación se explica cómo insertar imágenes 3D en programas de Word, Excel y PowerPoint que se ejecutan en el sistema operativo Windows.
Los programas Microsoft Office Word, Excel y PowerPoint ahora admiten modelos 3D. Ahora puede insertar modelos 3D o imágenes como cualquier otra imagen que inserte en estos programas.
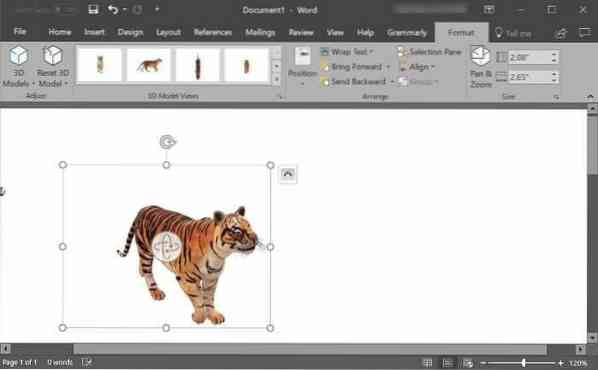
Tenga en cuenta que los modelos 3D solo son compatibles con Office 2016 y Office 365. Si está utilizando Office 2013, Office 2010 u Office 2017, actualice a la última versión de Microsoft Office para obtener la función.
Insertar imagen 3D en Word o PowerPoint
Paso 1: Abra el programa Word o PowerPoint y abra el documento / presentación donde desea insertar el modelo 3D.
Paso 2: Cambie al Insertar pestaña en el área de la cinta. Hacer clic Modelos 3D botón para ver De un archivo y De fuentes en línea opciones.
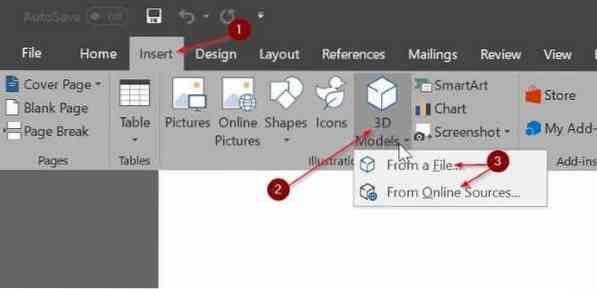
Paso 3: Si tiene una imagen 3D en su PC, haga clic en De un archivo , busque la imagen 3D, selecciónela y luego haga clic en Insertar botón para insertar el modelo 3D en el documento.
Si no tiene un modelo 3D en su PC, haga clic en De fuentes en línea para abrir el cuadro de diálogo Modelos 3D en línea. Aquí, use el cuadro de búsqueda para buscar el modelo 3D que está buscando. Por ejemplo, si desea insertar la imagen de un tigre, escriba tigre en el cuadro de búsqueda y luego presione la tecla Intro.
Tenga en cuenta que es posible que deba iniciar sesión con una cuenta de Microsoft.
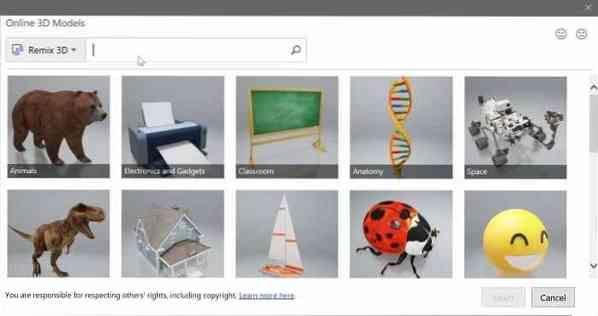
Haga clic en la imagen 3D que desea insertar para seleccionarla y luego haga clic en Insertar botón para descargarlo e insertarlo en el documento.
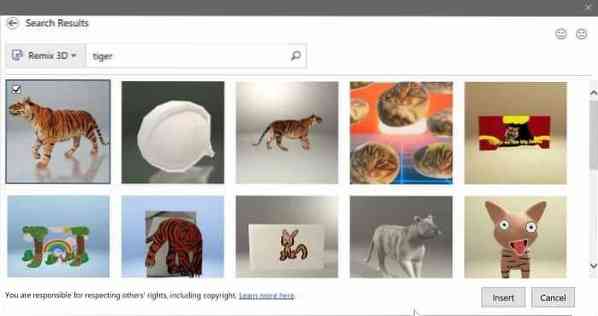
Paso 4: Una vez que el modelo 3D está en el documento, puede girarlo o inclinarlo manteniendo presionado y arrastrando el modelo 3D. También puede utilizar uno de los modelos preestablecidos haciendo clic en el Formato pestaña en la cinta y luego seleccionando uno de los ajustes preestablecidos.
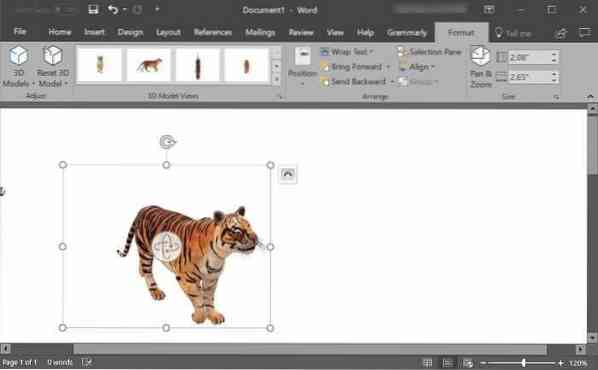
Utilice la herramienta Panorámica y zoom disponible en la pestaña Formato para acercar o alejar el modelo 3D.
Paso 5: Ahora puede guardar el documento de Word o PowerPoint.
 Phenquestions
Phenquestions



