Estas aplicaciones han demostrado ser bastante útiles para el sector empresarial, ya que ayudan a monitorizar y mantener los dispositivos conectados a la red. Esto no solo facilita el acceso a los datos, sino que también ayuda a ahorrar dinero. Además, con los datos en la nube protegidos por cifrados, los servicios remotos mantienen sus datos a salvo de problemas de pérdida de datos, como infracciones, piratería, etc.
Este gran aumento en la popularidad de la computación en la nube ha llevado a la introducción de varios clientes de escritorio remotos notables. Entre estos se encuentra KRDC, una aplicación cliente de escritorio remoto creada por la comunidad KDE.
Este artículo le mostrará cómo instalar KRDC, junto con una introducción a algunas de las características principales que acompañan a esta aplicación.
¿Qué es KRDC??
KRDC, o KDE Remote Desktop Client, es como su nombre lo menciona; una aplicación de cliente remoto que permite a los usuarios conectar sus computadoras con otros sistemas o máquinas virtuales y obtener acceso a estos dispositivos. KDRC tiene una interfaz de aspecto muy simple que es extremadamente fácil de usar y bastante fácil de usar.
Dado que es una aplicación desarrollada por KDE, KRDC es completamente gratuito y de código abierto. Los niveles de rendimiento y la velocidad de KRDC también son sobresalientes, ya que esta aplicación consume muy poco uso de memoria de sus sistemas. KRDC viene como uno de los pares de servicios remotos, el otro es KRFB, una aplicación que le permite compartir su escritorio con otros.
Instalación de KRDC
Ubuntu ofrece dos formas principales para que los usuarios instalen KRDC en sus computadoras. Echemos un vistazo a ellos:
a) Instalación de KRDC mediante Snap
Una de las formas más sencillas de instalar KRDC es mediante un Snap. Los snaps son paquetes recientemente desarrollados introducidos por Canonical, que tienen todas las dependencias construidas dentro de ellos. Al usar Snaps, no necesita tomarse la molestia de instalar todas las dependencias por separado, y estará ejecutando exactamente lo que el editor ha probado y admite.
Para instalar KRDC desde la tienda Snap, abra la línea de comando a través del acceso directo Ctrl + Alt + T o desde Ubuntu Dash e ingrese el siguiente comando en la terminal:
$ sudo snap instalar krdcb) Instalación de KRDC usando el repositorio oficial de Ubuntu
Los snaps aún están lejos de ser perfectos, por lo que muchos usuarios aún prefieren el enfoque nativo de instalar aplicaciones usando apt. Dado que KRDC también es parte del repositorio oficial de Ubuntu, puede instalar fácilmente esta aplicación usando apt.
Primero, debe ejecutar el comando de actualización para que el apt-cache de su sistema se actualice. Esto se puede hacer ingresando el siguiente comando en la terminal:
$ sudo apt-get updateAhora, KRDC se puede instalar ingresando el siguiente comando en la terminal:
$ sudo apt install krdc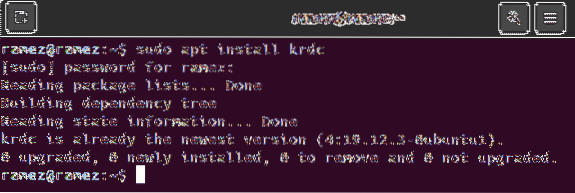
Usando KRDC
Después de instalar KRDC, puede encontrar esta aplicación en la lista de aplicaciones que ha instalado en su sistema.
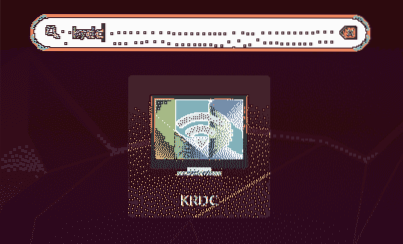
Al abrir KRDC, será recibido con una interfaz de apariencia simple, como se muestra en la imagen a continuación:
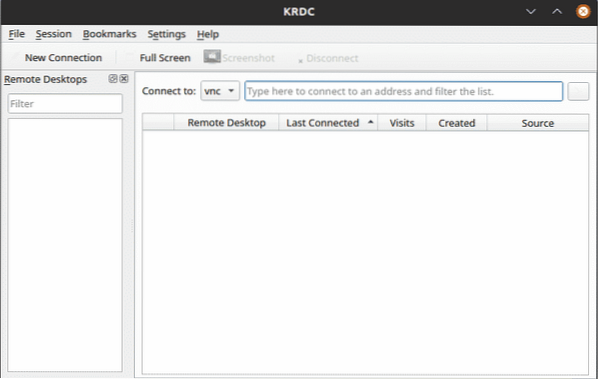
Dado que KRDC es un cliente, requiere un servidor para conectarse. El método principal para conectarse a estos servidores es escribiendo el Dirección IP o nombre de host del sistema para conectarse dentro del Conectar a: campo de texto. Si ya conoce la dirección IP o el nombre de host del servidor al que desea conectarse, puede ingresarlo dentro del Conectar a: campo de texto.

Esto le da dos opciones para la conexión - VNC y RDP. El objetivo principal de ambos protocolos es brindar acceso remoto a una computadora o máquina virtual. Ambos protocolos requieren una arquitectura del lado del cliente y del servidor para funcionar correctamente.
La diferencia surge en cómo estas dos opciones tienden a brindar acceso al usuario. RDP, o Protocolo de escritorio remoto, funciona al iniciar la sesión de los usuarios en el servidor y crear una sesión que funciona de manera similar a cómo un usuario interactuaría con la máquina en forma física. VNC, por otro lado, simplemente envía imágenes a través de la pantalla, por lo que es de naturaleza mucho más limitada.
Para ambos protocolos, simplemente debe ingresar el  Dirección IP y nombre de host, y luego haga clic en el botón de flecha que se encuentra en el lado derecho de la pantalla.
Dirección IP y nombre de host, y luego haga clic en el botón de flecha que se encuentra en el lado derecho de la pantalla.
En la conexión VNC, recibirá el siguiente mensaje:
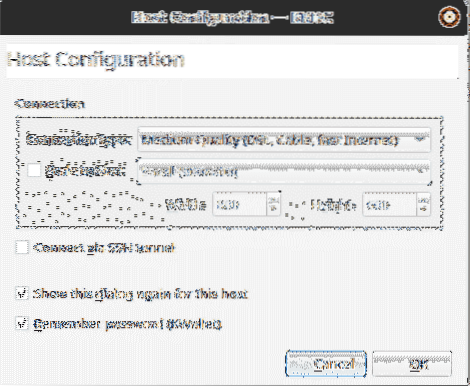
Como se ve en la imagen de arriba, puede especificar el tipo de conexión, configurar manualmente el tamaño de la pantalla y conectarse a la computadora remota a través de un SSH. Después de esto, estará conectado al servidor remoto.
En la conexión RDP, aparece el siguiente mensaje:
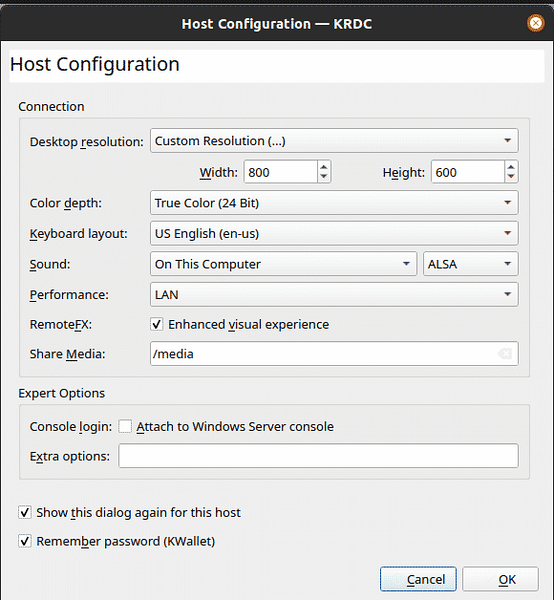
En este cuadro, puede jugar con la configuración con mayor detalle, i.mi., la profundidad del color, el sonido, etc. El protocolo RDP también le pide que ingrese el nombre de usuario y contraseña para usar en futuras conexiones al mismo host.
Nombre de usuario:
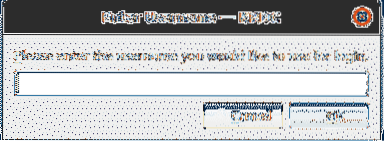
Contraseña:
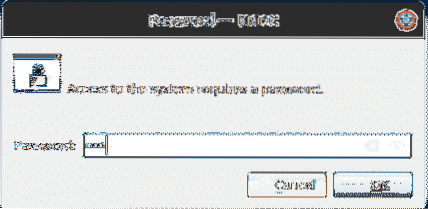
Después de esto, estará conectado al servidor remoto.
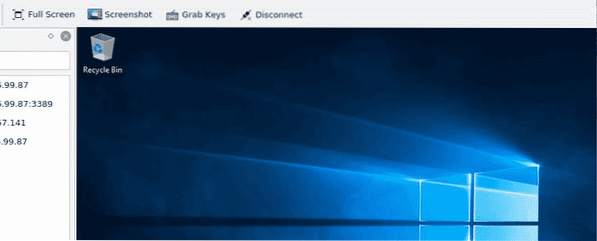
También puede marcar estos servidores para poder conectarse a ellos en el futuro.
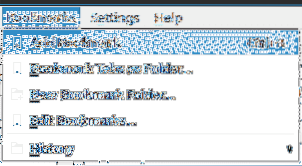
Por qué utilizar KRDC?
KRDC es una excelente herramienta que permite a los usuarios conectarse rápida y fácilmente con máquinas remotas. Esta aplicación es extremadamente fácil de usar y la interfaz simplista que posee funciona bastante bien junto con lo que tiene para ofrecer. Para los usuarios que prefieren la velocidad y un mejor rendimiento, KRDC es la mejor herramienta para usar.
 Phenquestions
Phenquestions

